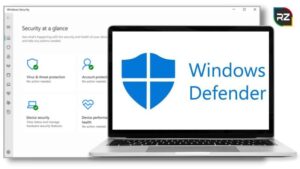Fix Cluster Shared Volume is No Longer Accessible Windows Error 1460
5 min read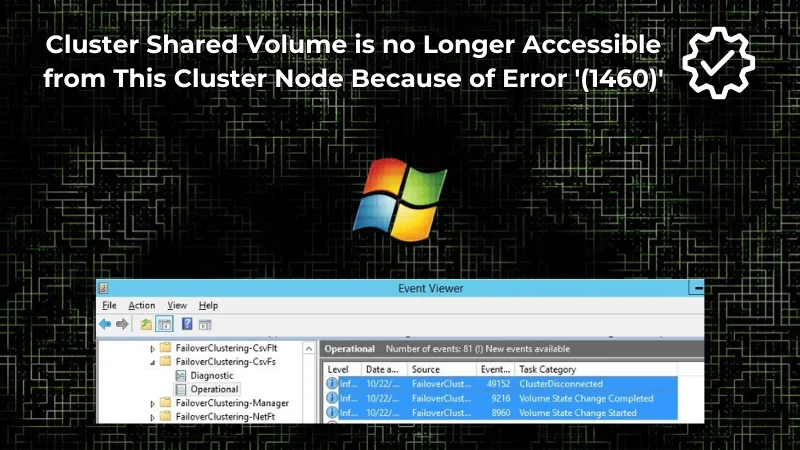
Have you been encountering the error “cluster shared volume is no longer accessible from this cluster node because of error ‘(1460)’”?
A 1460 error in Windows is a serious problem. It happens when there’s a connectivity issue in Cluster Shared Volume (CSV). It mostly shows up in Windows Server settings that use failover clustering. This can be seen with Storage Spaces Direct (S2D) or other shared storage options.
This error can come up in Windows in the following situations:
- high input and output activities on the CSV,
- sudden server restarts or power failures,
- network connectivity problems between cluster nodes,
- or hardware faults mainly linked to storage.
Knowing how to fix this error is key to keep clustered settings up and running efficiently to enable file and resource-sharing options across multiple Windows servers.
Identifying the Error 1460 in Windows
To locate and understand error details 1460 in your computer, do this:
- First, you should check for error messages, which is a clear indication of Error 1460 cluster shared volume in Windows.
- Find the specific error message “Error 1460: Cluster Shared Volume can’t be reached” in system logs or app error pop-ups.
- Check Event Viewer to look up related events in the System and App logs.
If this doesn’t work, you can also check the logs in Failover Cluster Manager, which we will explain below in detail. Let’s get started with 8 troubleshooting steps to fix cluster error 1460 in Windows.
How to Fix 1460 Cluster Shared Volume is No Longer Accessible Error?
Here’s a step-by-step guide on how to fix Error Code 1460.
Fix 1: First, Look at the Cluster Shared Volume’s Configuration
- Open Failover Cluster Manager.
- Then find your cluster and click on “Storage”, then “Disks”.
- Look for the affected CSV status.
If the status is “Failed” or “Offline,” go to the next steps.
Fix 2: Next, Make Sure Network is Working and Permissions are Set Up
All cluster nodes should be able to communicate with each other.
- Use the “ping” command to see if nodes can connect.
- Check the Windows Firewall settings on all nodes. Cluster-related ports (like 3343, 5985) should be open. All cluster nodes need access to the CSV.
- Check NTFS permissions on the CSV’s main folder.
- Lastly, look at cluster resource security settings.
Fix 3: Review Event Logs
- Launch Failover Cluster Manager.
- Right-click on your cluster and choose “View Cluster Events”.
- Look for CSV accessibility problems related events.
Fix 4: Check That Your Computer can Access Microsoft Network
- Go to Settings and then hover over to “Network & Internet”.
- Click on Change Adapter Settings.
- Find your existing connection and then right click over it.
- Select “properties” from the dropdown menu.
- Make sure “Client for Microsoft Networks” and “File and Printer Sharing for Microsoft Networks” are ticked and enabled.
Fix 5: Disable Antivirus Software
Some antivirus programs can conflict with cluster operations and can cause cluster error 1460.
- If you an antivirus software installed on your computer, disable it temporarily to see if it’s causing the error 1460.
Fix 6: Check for Disk Failures
- Utilize the “Get-PhysicalDisk” command in PowerShell for disk health analysis.
- Ensure all storage drivers are functioning well by inspecting the Device Manager for any potential issues.
- If using Storage Spaces Direct, input the command ‘Get-StorageSubSystem Clus* | Get-StorageHealthReport’ in PowerShell to scan the health.
Fix 7: Reconfigure the Cluster Shared Volume
First, try to switch the CSV online manually by using “Bring Online” command.
- Navigate to the Failover Cluster Manager, and choose “Bring Online” upon right-clicking the CSV.
- If this doesn’t work, consider resetting the CSV through PowerShell. To do this, launch PowerShell as Admin and execute: Reset-ClusterSharedVolume -Name “CSV_Name”.
If this reset is unsuccessful, try removing and then re-adding the CSV to the cluster. However, you must backup any vital data before getting started with this process.
Remove the CSV from the cluster and include the storage once again as a new CSV.
Fix 8: Verify That Storage Drivers and System Software are Updated
- Look for and add any Windows updates already launched.
- Keep storage controller drivers up-to-date.
- Ensure that all cluster nodes operate on the same Windows Server version and patch level.
Once troubleshooting steps are finished, it’s time to check if the error is really fixed.
Steps to Validate the Error 1460 in Cluster Shared Volume (CSV)?
After successfully DIY solving the cluster error 1460, you must check that the fixes have been implemented properly by following these steps:
- See the CSV’s status in Failover Cluster Manager. It should be ‘Online’.
- Try to access the CSV from all cluster nodes.
- Test a series of I/O operations on the CSV to confirm stability.
- Keep an eye on cluster events for any recurring problems.
To avoid problems down the road:
Regularly check on hardware health and create alerts for CSV-related events in your monitoring system. Also, keep patch levels consistent across all cluster nodes and always review cluster configurations to avoid any issues related to Error 1460.
Wrapping Up
To fix Windows Error 1460, you need to follow certain steps. These consist of:
- figuring out the problem from error signs and checking logs,
- making sure the network connectivity and permissions are working,
- resetting the Cluster Shared Volume,
- fixing any hardware problems, and
- updating your system’s software and drivers.
By doing all of this, you should be able to fix the “Cluster Shared Volume is no longer accessible on this node because of error 1460” error and maintain an efficient cluster setup in the Windows server.
Keep in mind that working with clustered setups might get technical, and you might find yourself stuck. To save time, you’re better off getting in touch with the Microsoft Support team or consulting an IT professional.
You can also refer back to Microsoft’s documentation on troubleshooting Cluster Shared Volumes (CSVs) or post your queries to the Windows Forum.