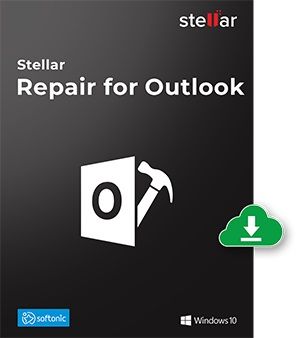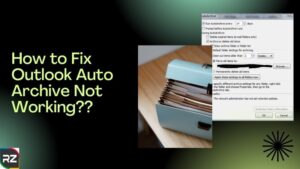How to Fix Outlook Error 0x800ccc0f?
2 min read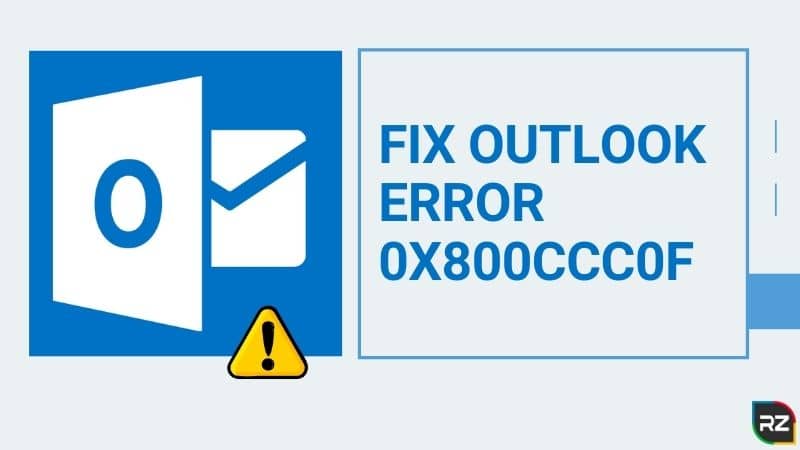
MS Outlook is the most widely used and reliable email client that is used to establish communication in an organization. But sometimes either while logging into MS Outlook user account or while sending or receiving email an Outlook Error 0x800ccc0f might occur.
This error will make your Outlook data file access can be denied, and in turn, leads to loss of your vital Outlook data. It is also known as ‘Time Out’ error in the technical terms.
Outlook Error 0x800ccc0f is the most common error reported by Outlook users. It is the error that arises when any user sends or receives an email.
This looks like:
“Outlook 2016 Sending Reported Error 0x800ccc0f: ‘The Connection to The Server Was Interrupted”
OR
“Sending Reported Error 0x800ccc0f Outlook 365”
If you are also encountering this Outlook Error 0x800ccc0f, while sending or receiving emails, then don’t worry. As in this blog, we are going to discuss the causes and solutions to fix this Outlook error 0x800ccc0f.
Causes of Outlook Error 0x800ccc0f
Sometimes, Outlook Error 0x800ccc0f Windows 7/ Windows 10 and other issues occur due to the presence of viruses and malicious programs in the Computer.
Thus, before proceeding towards the tricks, make sure to update your antivirus program and then run a complete scan. It will remove all viruses from your system.
Common reasons behind the MS Outlook Error 0x800ccc0f may be:
- Firewall hindering Outlook incoming and outgoing messages
- OST file damage or corruption
- Problems with exchange server or internet connectivity
- A technical issue in the server settings
- Wrong settings or corruption in Outlook profile
- PST file size is larger than the maximum size limit
However, this error might also be occurring due to the corruption of the PST File in Outlook. These worse scenarios that take place with MS Outlook are impossible to solve with the manual methods discussed below. Hence, the best possible solution is to use a third-party tool, such as an Outlook PST Recovery Software.
>>Free Download Stellar Outlook PST Recovery Software <<
You are now aware of the common reasons for MS Outlook error. Now let us understand the various methods to Fix Outlook Error 0x800ccc0f.
Methods to Fix Outlook Error 0x800ccc0f
There are several methods to fix this error that users can try. But in some cases, it might just be the case that your internet connection is down. The very first step is to check for the network connection with the exchange server. For this, you can check both access gateway connection and internet connection.
However, if this doesn’t work then, go through all these methods one by one.
Method #1: Switch Off the Windows Firewall
The Windows Firewall is another thing that can block MS Outlook. So, switching the firewall off is another reasonable resolution to Fix Outlook Error 0x800ccc0f. This is how you can configure the Windows Firewall settings in Windows 10.
Step 1: Click the Cortana button on the taskbar to open that app. Input the keyword ‘Windows Firewall’ in Cortana’s search box, and then select to open Windows Defender Firewall.
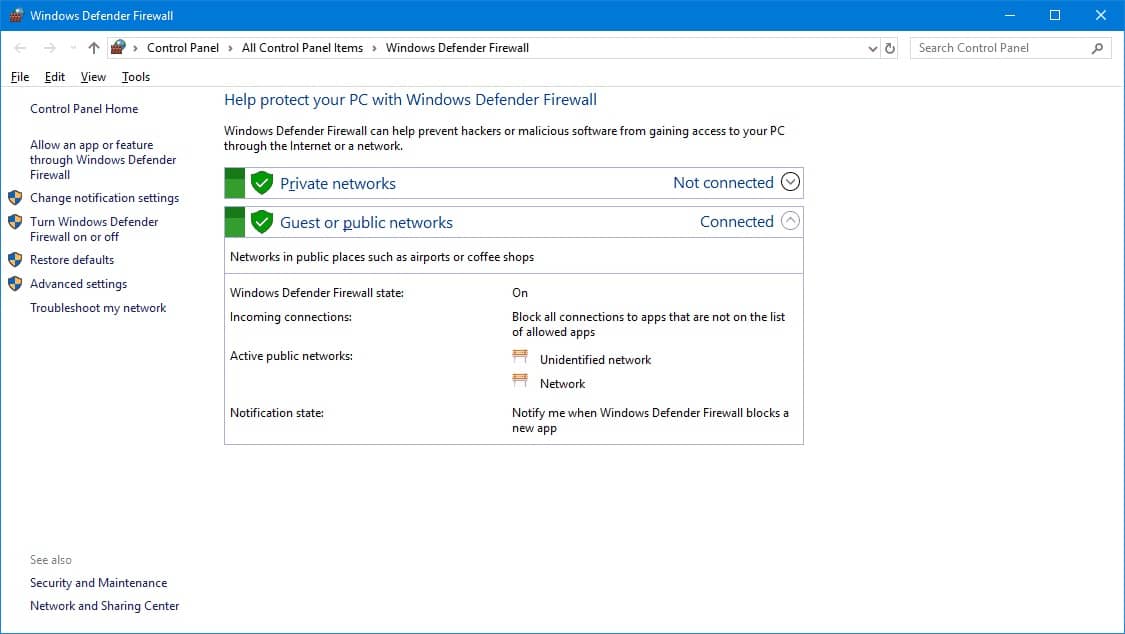
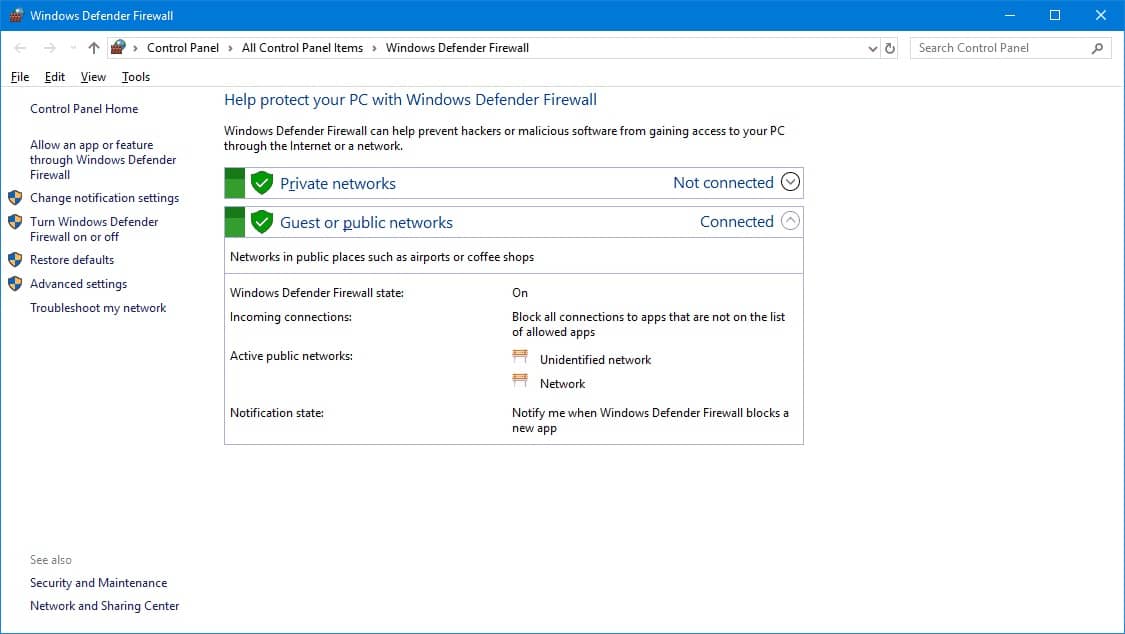
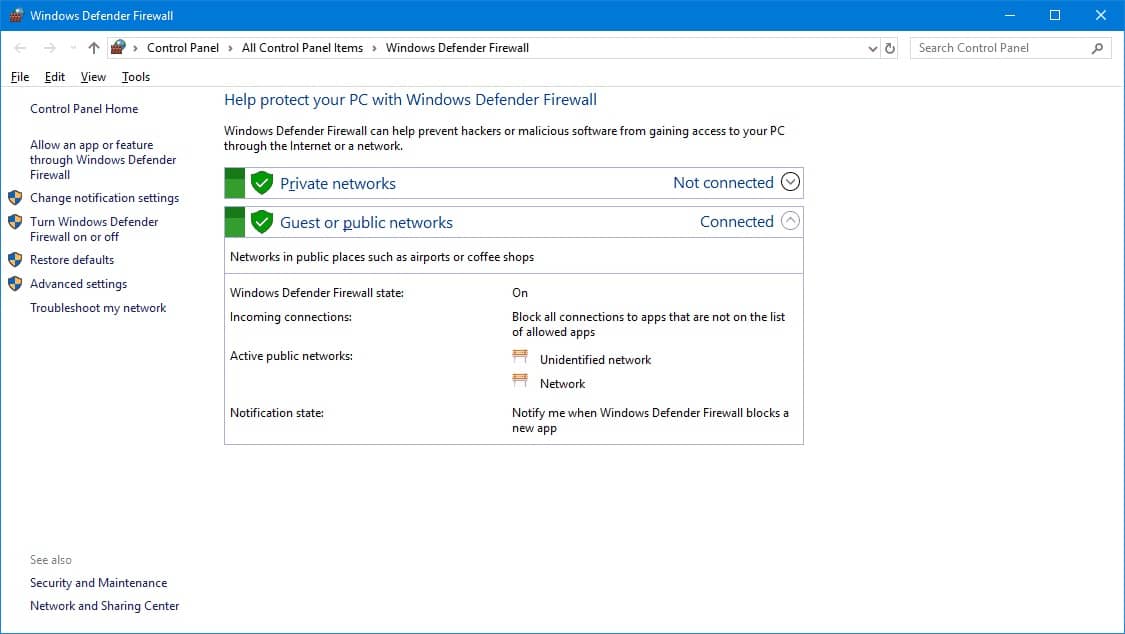
Step 2: Click Turn Windows Firewall “On or Off” to open the options shown directly below. Then, select both the Turn off Windows Defender Firewall options there, and then press the OK button.
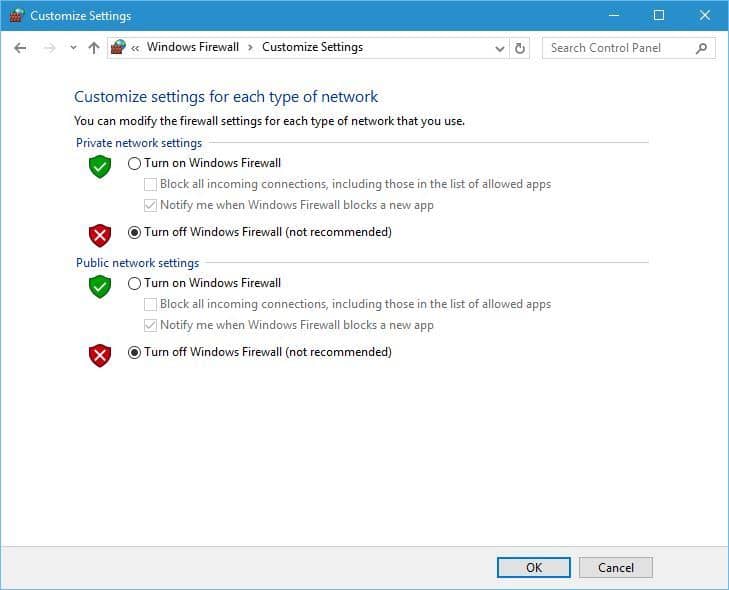
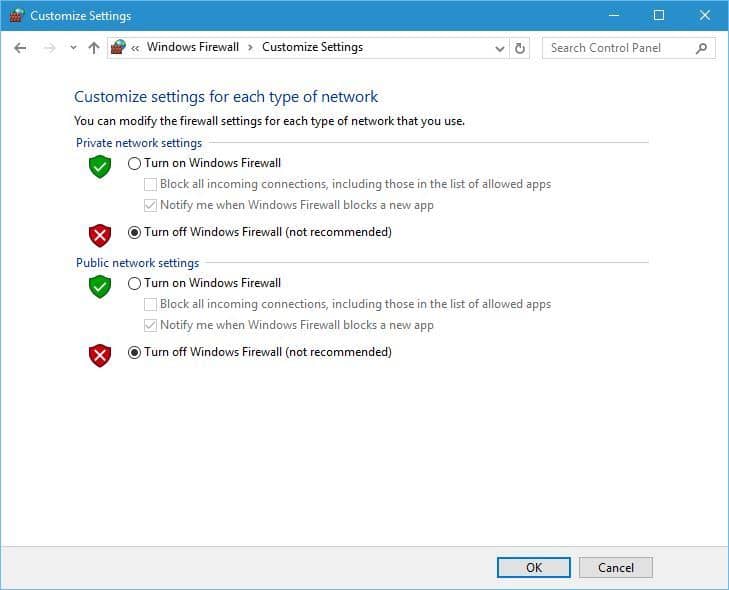
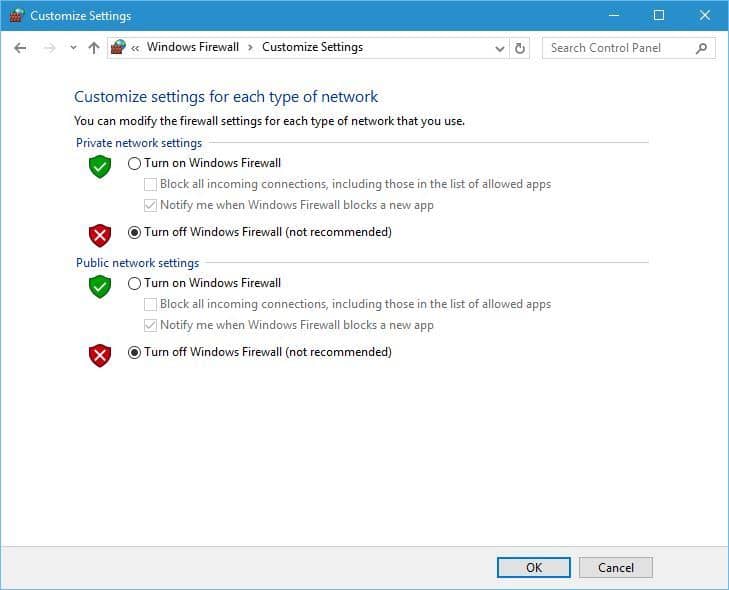
Step 3: Alternatively, you can check if Outlook is permitted through the Windows Firewall by clicking Allow an app or feature through Windows Defender Firewall.
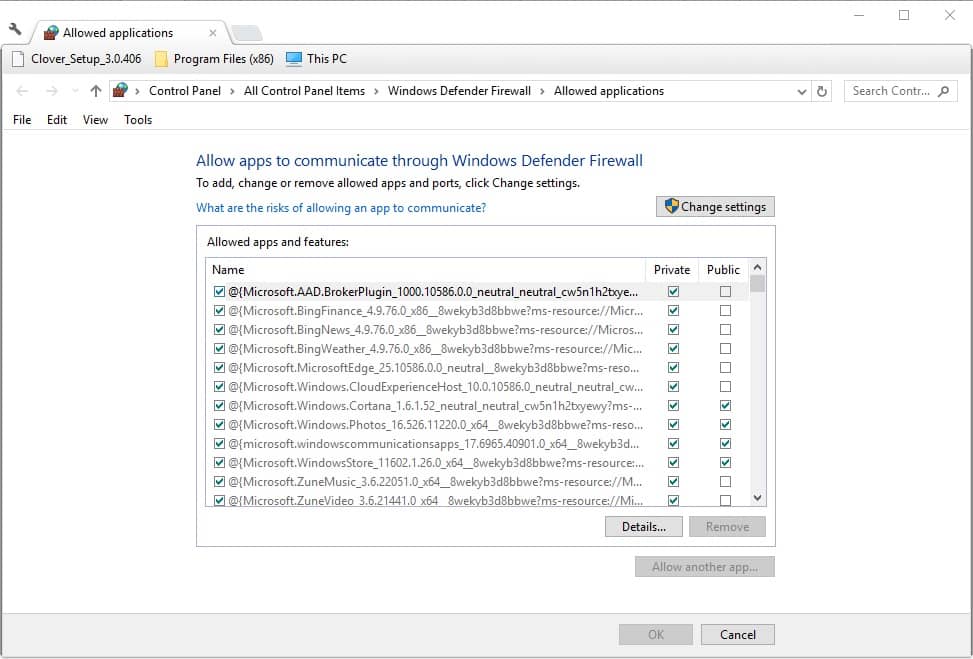
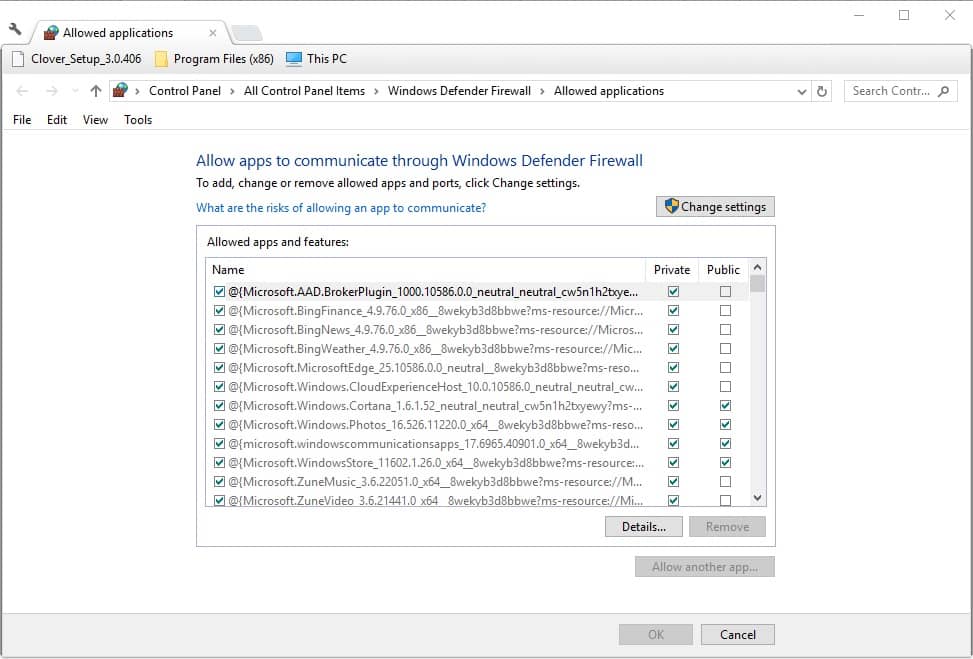
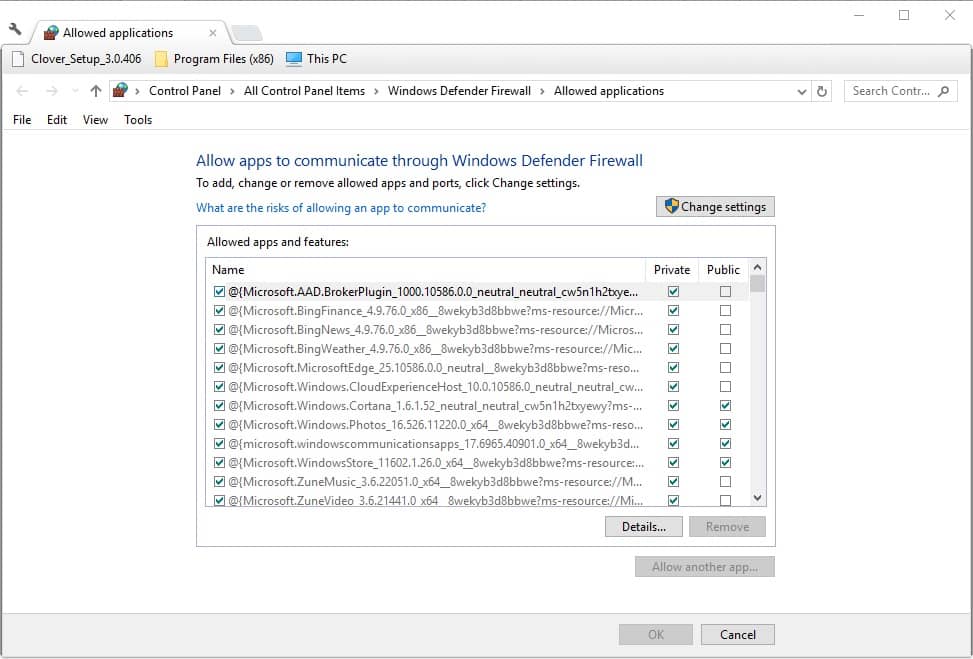
Step 4: Press the Change Settings button. And then scroll to Outlook in the Allowed apps list.
Step 5: Select both Outlook‘s checkboxes if they are not ticked. Then press the OK button to confirm the new setting.
Method #2: Increase the Server Timeouts Setting in Outlook
Outlook includes a Server Timeouts bar that can fix interrupted connections when you drag it to a longer setting. As such, that is another option worth noting for fixing the Outlook error 0x800ccc0f.
This is how you can increase the Server Timeouts setting in Outlook 2010.
Step 1: First, open the Outlook; and then select the File tab.
Step 2: Press the Account Settings button. Click Account Settings to open the E-mail Accounts window.
Step 3: Then press the Change > More Settings buttons to open the E-Mail Settings window.
Step 4: Click the Advanced tab. Then can drag the Server Timeouts bar to the far right. Then, press the OK button to close the window.
Method #3: Run Outlook in a Safe Mode
Another way to solve Outlook Error 0x800ccc0f Windows 10 is to use the safe mode feature in MS Outlook. It launches the application with basic settings. Moreover, it is also essential to disable any add-ins as there may be faulty add-ins present.
Run the Outlook in the safe mode by following the below steps:
Step 1: Open ‘Run’ and type outlook.exe/safe in the Run dialogue box.
Step 2: Hit ‘OK’ and try to receive or send operation.
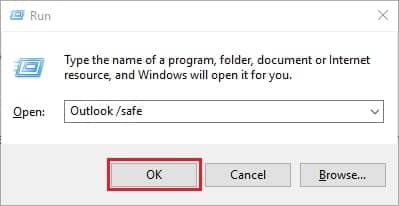
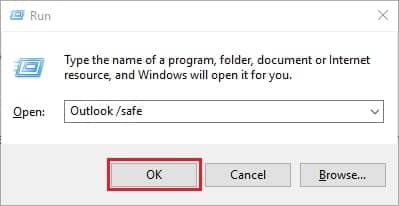
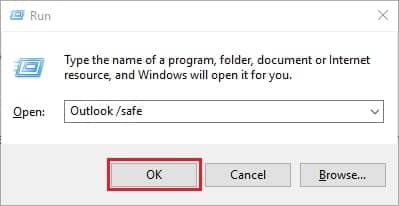
Note: You can also open it by pressing Win key + X hotkey. Click ‘Run’ and enter ‘Outlook/ safe’ in the text box of Run and hit ‘Ok.’
Method #4: Run ScanPST.exe or ScanOST.exe
You can opt for this method to fix the damage in Outlook files (both OST and PST). Remember, corruption or damage in your Outlook files might also be the cause behind Error Code 0x800ccc0f Outlook.
So, to fix this Outlook Error 0x800ccc0f Windows 7/Windows 10 use the Microsoft in-built Inbox repair tool.
ScanOST.exe or ScanPST.exe launches tool effectively repair inbox. This trick helps you to solve all minor problems within the PST files in no time. For repairing OST or PST data files using the Inbox Repair tool, by following the below steps:
Step 1: Hit the Cortana button and then type ‘scanpast.exe’ in the search box. Open the file if Cortana finds it. However, if it does not locate it, open File Explorer.
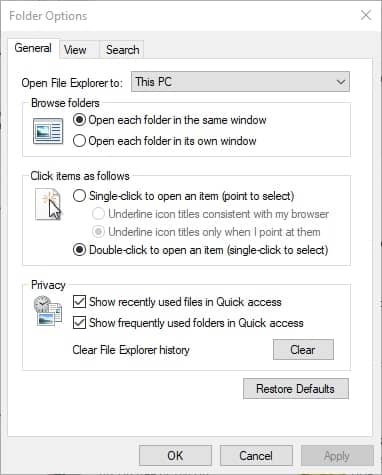
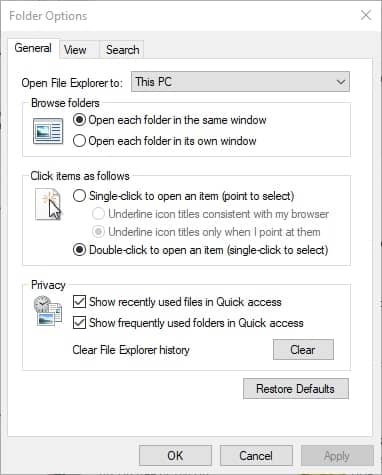
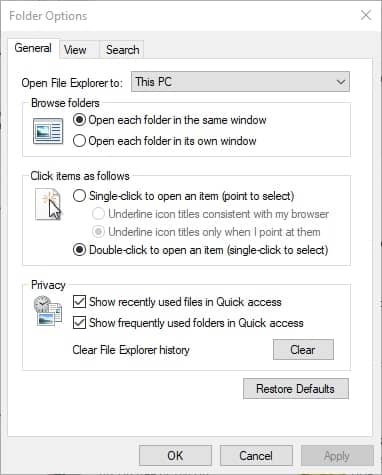
Step 2: Choose the File Tab and hit ‘Change Folder and Search Options’. It will open the Windows directly as shown below.
Step 3: Now go to the ‘View’ tab and choose to show hidden files, drives, and folders option. Click ‘Apply’ and then ‘OK’.
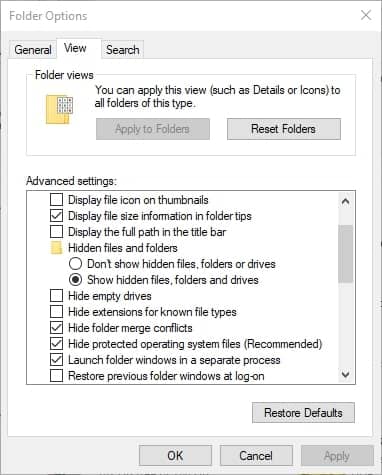
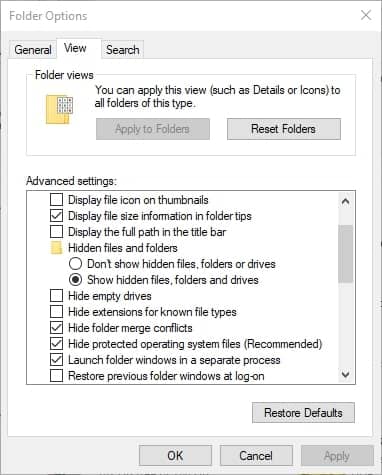
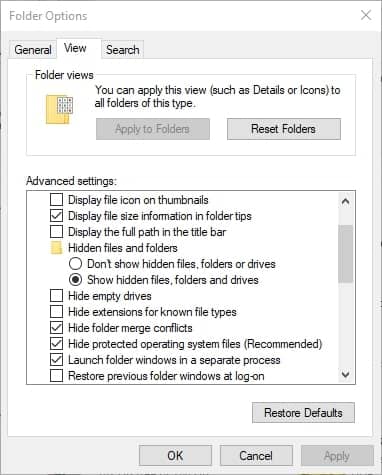
Step 4: Scanpast.exe will be present in C: Program Files Microsoft Office 16 Path. Replace the number at the end of the path with your Office version. For example, for 0x800ccc0f Outlook 2013, you need to type C: Program Files Microsoft Office 13.
Step 5: After that, double-click ‘Scanpast.exe’ to open its Window. Click on the ‘Start’ button on the MS Outlook repair tool Window to begin scanning.
Step 6: If you found any file on scanning, hit the ‘Repair’ button. It will fix all the corrupted Outlook files.
Method #5: Use Outlook PST Recovery Software
Outlook Error 0x800ccc0f can also be due to a corrupted Outlook data PST file. So, to repair the PST File and to Fix Outlook Error 0x800ccc0f code, it’s usually recommended to use a third-party tool, Such as Outlook PST Recovery Software.
There are several such tools available on the internet, which claim that they can repair the outlook PST file. However, most of the time these claims are baseless and these tools fail to recover anything from a corrupted PST file.
The only tool that is capable of repairing damaged PST files and recovering content from them is the Stellar Outlook PST Recovery Software which is also available for a free download.
This Outlook PST Recovery Software is trusted by Administrators and users worldwide to recover mailbox data from corrupted PST files.
This Open Source PST Repair Tool can parse severely corrupt PST of all sizes, and recovers the mailbox data, including deleted emails with 100% precision. It supports Outlook 2019, 2016, 2013 & earlier versions.
- Recovers emails, attachments, contacts, calendars, tasks, notes, etc.
- Shows an enhanced preview of the mailbox for precise PST recovery
- Splits & compacts PST file, and can export the repaired PST to Office 365 – Technician
So, download this software quickly, and get rid of this Outlook Error 0x800ccc0f ASAP.
Note: Stellar Outlook PST Recovery Software is available in both FREE & DEMO versions. With the free version, you can scan your email and can preview your recoverable files. However, in order to save the recovered files, you need to go for its licensed version, which means… you have to purchase it.
The Bottom Line
Outlook Error 0x800ccc0f is not a rare error and can occur anytime. This blog touched upon all issues related to this error, especially on how to fix Outlook error 0x800ccc0f.
Also, these issues are sometimes caused due to fault in the internet and Exchange Server connections. So, keep an eye on these simple things before taking major steps. All the methods discussed above are good, but you need to maintain the utmost care when performing these manual solutions.
But, if by mistake you delete your Outlook profile, you will end up losing all the crucial data. To avoid this problem, it is advised to use a third-party tool like Stellar Outlook PST Recovery Software. It is one of the reliable software specially made for Outlook data restoration.
It scans your whole computer, finds Outlook PST files, extracts all data and fixes 0x800ccc0f Outlook 2007/ 0x800ccc0f Outlook 2010/ 0x800ccc0f Outlook 2016 easily. This will also help you to optimize the performance of your computer in no time.
Additional Reading: Fix Microsoft Outlook Error 0xc0000005