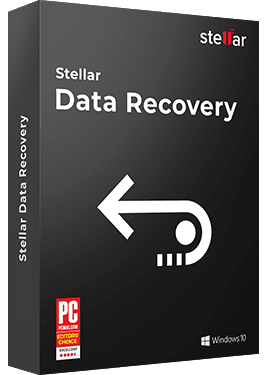How to Fix Windows 10 Boot Error Code 0x000000e Effectively?
2 min read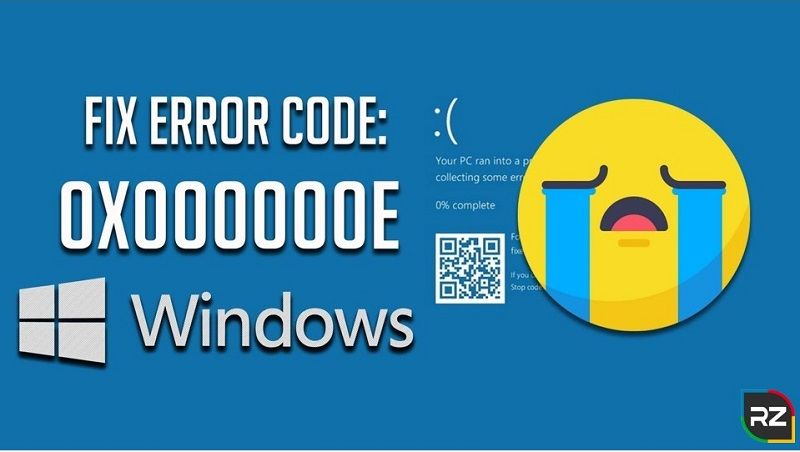
Are you facing Boot Error Code 0x000000e and want to know how to fix Windows 10 Boot Error Code 0x000000e, then, this blog is for you…………..
This issue can be caused by different reasons and the solutions are various.
To Fix Windows 10 boot error code 0x000000e, you should follow these steps, it will truly help to resolve it.
What is Boot Error code 0x000000e and why it happens?
The 0xc000000e error comes when trying to boot up windows, which means when you’re dealing with corrupted Boot Configuration Data.
The Boot Configuration Data is generally a global store for all the options and settings related to boot it on newer Windows PCs that to be followed carefully.
This error comes when trying to boot your device, and you will be presented with a black screen that generally gives the instructions on how to repair your computer using an installation disk or a recovery drive.
So, having that recovery drive is the only way you will solve this issue to Fix Windows 10 Boot Error Code 0x000000e.
If you don’t have it, it’s fairly easy to create one using Rufus or Windows media creation tool from any other PC or a Laptop.
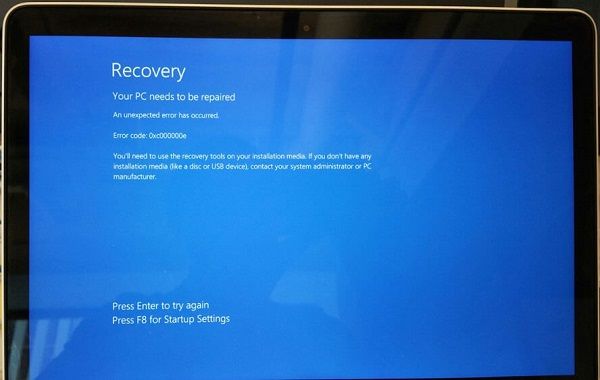
The error message indicates that there is a hardware failure or a faulty drive configuration on your Windows computer.
The specified error message you receive may be different:
- An expected error has occurred.
- A required device is inaccessible.
- The selected entry could not be loaded.
- A required device isn’t connected properly or can’t be accessed.
- The selected entry could not be loaded as the application is missing or corrupted.
- The boot selection failed as the required device is inaccessible.
>>Free Download Windows Data Recovery Software<<
What is the Cause for this Error let’s checkout
The exact causes for Error 0xc000000e Windows 10 are various, including the Windows 10 Winload.Exe 0xc000000e file is not accessible or is corrupt, or the boot location for the operating system cannot be located.
When you are facing the Windows 10 boot error 0xc000000e issue, you can first check the cables of your drives to see whether the connections are good. If the connections are OK, you will need to take some deep measures to make your computer boot from the operating system successfully.
How to Fix Windows 10 Boot Error Code 0x000000e effectively?
Many people will tell you that you need to get an installation CD to Fix Windows 10 Boot Error Code 0x000000e for entering the command prompt to run the CHKDSK command.
But, actually, you can turn to a disk management tool to 0xc000000e Fix Without Cd Windows 10.
We collect the following solutions to solve the error 0xc000000e. But, you may don’t know the exact reason for this issue. Thus, you can try these solutions to help you out.
- Check Physical Device Connections.
- Rebuild the Boot Configuration Data File.
- Run Windows Repair Utility.
- Enable Windows 8.1/10 WHQL Support Setting in BIOS.
- Reset the BIOS/UEFI configuration.
- Mark Boot Disk as Online.
- Rescue Your Data and Reinstall Windows 10.
You will also need to boot into your BIOS change the boot order and make your PC boot from the recovery drive instead of your hard drive.
To do that, use the following steps:
- Enter the BIOS or UEFI settings by pressing your motherboard manufacturer’s designated key before Windows boots. The key is usually Esc, Delete, F2, F8, F10, F12 or Backspace, and depends on the manufacturer. You can also do an online search on how to enter BIOS, followed by your computer model and its compatibility.
- Once inside, navigate to the Boot Use the instructions found within the BIOS to change your boot order, and set either the CD-ROM or the USB port to be the first device, and it depends on whether your recovery drive is a CD or a flash drive.
- Save your settings and exit.
Note: Error 0xc000000e Windows 7 and Error Code 0xc000000e Windows 8 are also there but the process is entirely different from error 0xc000000e Windows 10.
Method 1: Rebuild the Boot Configuration Data
To do this, you will be required to boot your computer from the recovery drive. If you have configured your BIOS with the steps above, by pressing and key,
Once the prompt appears on your display. Once the computer is boots from the recovery drive,
Following steps to rebuild the BCD:
Note: If the problem is with your computer or a laptop/desktop you should try using Reimage Plus which will scan the repositories and replace corrupt and the missing files. This works in most of the cases, where the issue is raised due to a system corruption.
- In the Windows Setup dialog box, set everything to the appropriate values, select your language and click
- There in the lower-left corner, click on Repair your computer and choose to troubleshoot from the Choose an option screen.
- In the Troubleshoot screen, click Advanced Options, and click on Command Prompt.
- When the Command Prompt opens, type the following commands, pressing Enter on your keyboard after each one of them:
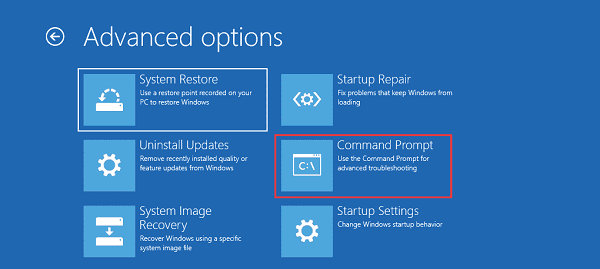
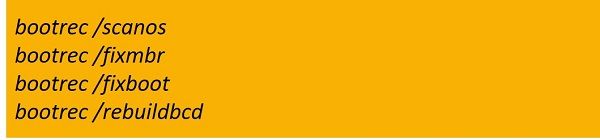
- Reboot your computer, and as soon its reboot it should be completed without any problem.
Method 2: Repair your Operating System using a recovery drive
It will repair your OS with the command prompt of the recovery drive, and you should be able to boot into Windows without facing any problem again.
Booting should be done from the recovery drive, and follow the below instructions.
- Use steps 1 through 3 from the previous method to get to the Command Prompt of the recovery drive.
- Once inside the Command Prompt, type the commands below, followed by an Enter on your keyboard to execute them.
The utility StartRep.exe corrects the boot environment values and it will fix the BCD error. Note: It should be repeated multiple times in case it fails.

- If the previous step didn’t help, type bcdedit in the Command Prompt, to see the values for the Windows Boot Manager.
- Note the values for Device. If they are unrecognized and unknown, type the following commands, each followed by an Enter to execute them promptly.
- When the Command Prompt is completely done, close it and remove the recovery drive and reboot your system. It should not generally have any issues booting up now.
Note: It should replace C: with the partition where the operating system is installed, if necessary.
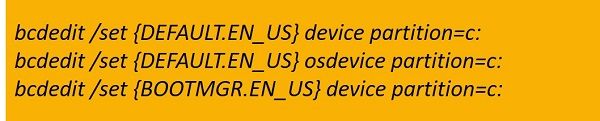
The only disadvantage to these solutions is that they require a recovery drive, a lot of patience, and strong nerves.
However, if you follow them as they are described and completely, you should fix the error you’ve been getting, and continue using your device like before perfectly.
If unfortunately you are still bothered by this error, you will need to reinstall your Windows.
Step 1: Rescue Your Data on the Computer
To keep your computer data safe, you’d better rescue them from your computer using third party Data Recovery Software.
Step 2: Windows Re-installation
It is recommended to use the bootable USB medium to perform a Windows 10 re-installation.
- Set your computer to boot from the bootable USB drive.
- When you see the first page after booting, click next to continue.
- Click Install now.
- Since your operating system has already been activated, you can click the ‘I don’t have a product key’link to enter the next page.
- Select your needed operating system and press next.
- Check I accept the license terms.
- Click Next.
- Select Custom: Install Windows only (advanced).
- On the following page, you need to select the drive you need to install Windows 10. Usually, it is Drive 0. Just select it and then click Delete to remove the partition from the hard drive.
- Click OK.
- Choose the empty partition.
- Click Next.
The Windows re-installation process will begin. After that, you can create a new account and set up the environment based on your actual requirements.
When the Entire Windows re-installation process completes, your computer can boot normally and it will be done.
We hope these solutions will solve your issue to Fix Windows 10 Boot Error Code 0x000000e effectively.
How To Recover Unsaved or Lost Data Due To Windows 10 Boot Error Code 0x000000e?
The occurrence of Boot Error Code 0x000000e often leads to data loss from PC… However, there is no need to worry at all… as the lost data can get easily and quickly recovered with Stellar Windows Data Recovery Software…
Stellar Windows Data Recovery Software
Packed with numerous efficient and highly enhance algorithmic skills, this Stellar Data Recovery Software can very quickly recover files, lost because of any reason… Yes… so you can retrieve files lost due to Boot Error Code 0x000000e. Moreover, the software is capable enough to recover files lost because of abrupt system shut down, emptied recycle bin, malware attack, or due to any data loss scenarios…
This Windows Data Recovery Program can recover data from any Windows storage media… It’s compatible with file recovery from NTFS, exFAT, and FAT (FAT16/FAT32) formatted drives.
Salient Features of Stellar Windows Data Recovery Software
- Stellar Data Recovery Software can recover lost or deleted data like emails, documents, videos, pictures, audio files and etc.
- Can find and locate missing partitions on the drive, which might have been lost, due to certain corruption or accidental deletion.
- Get back lost or deleted email data files… including MS Outlook (PST), Outlook Express (DBX), Lotus Notes (NSF), Exchange Server (EDB), and several other file types.
- Retrieve lost data from USB hard drives and thumb drives.
- Quickly recover lost and deleted data from any ‘Bitlocker’ encrypted hard drive, SSD, or external storage media.
How To Recover Data With Stellar Windows Data Recovery Software
- Select File Type: Select the data type you wish to recover and then click Next
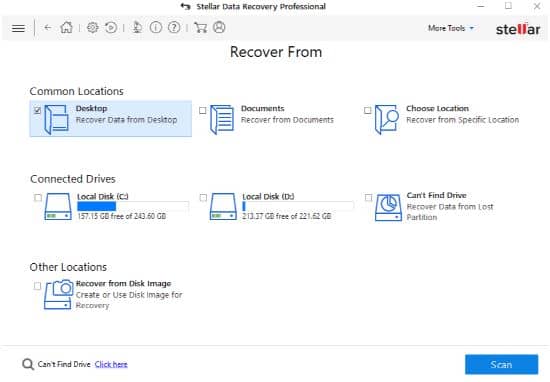
- Select Recover From: Make selection of the folder location or drive volume and then click Scan
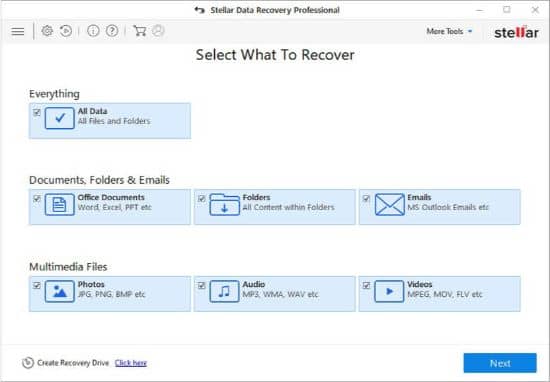
- Scan & Recover: Select the files after scan and then click ‘Recover’ to save the recovered data.
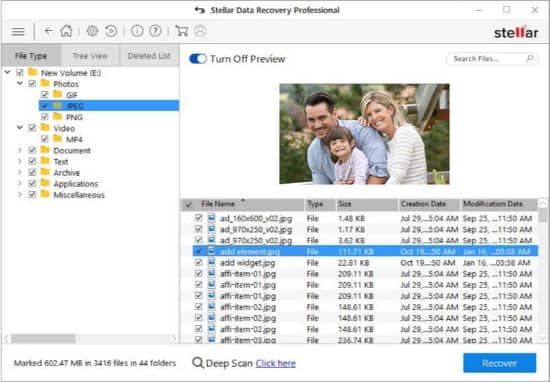
Stellar Windows Data Recovery Software can surely recover data lost due to Windows Error Code 0x000000e.
If you have any questions or queries regarding Error Code 0xc00000e, Reddit is the platform where you can connect with us.