How To Fix Outlook Error ‘OST File is Not Updating’
7 min read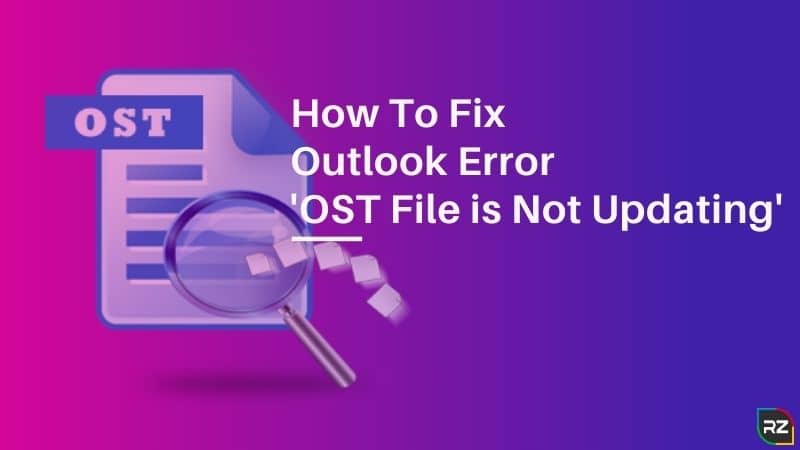
The blog is solely dedicated to those who are looking for solution on How To Fix Outlook Error ‘OST File is Not Updating’
So, if struggling with this Outlook Error, go through the blog and implement the steps discussed carefully and you will be able to solve your issue permanently.
However, before reaching directly onto the steps on How To Fix Outlook Error ‘OST File is Not Updating’ or Outlook Not Automatically Updating Inbox, it’s crucial for you people to have proper info about Outlook and OST files.
So, usually, whenever Outlook term is used, the first thing that comes in mind is PST files, since, in Outlook, files are saved in PST file format. But then what about OST.
Well, OST is an Offline Outlook Data File (.OST) created by MS Outlook (most famous email client application), at the time when one select cached mode or offline mode, while configuring Outlook.
OST file is actually the cached data item of Microsoft Exchange Server, saved in the system to reduce payload on Exchange Server, rendering offline data availability.
This Offline Outlook Data File (.OST) does have a tendency of updating itself with the Exchange mailbox when connected to the exchange server. Now sometimes, this OST file becomes unable to update itself properly and you encounter an error “Outlook OST File is Not Updating Properly” or Outlook Client Not Syncing With Office 365 or Outlook 2016 Not Syncing With Office 365 or Outlook 2016 Synchronization Status Updating Inbox.
Well, though this issue seems and sounds terrific firstly, however, this isn’t something to worry about a lot. The issue is solvable guaranteed. Nonetheless, what you’re required to do is, just follow the guide thoroughly.
Now we think you must also be –aware of the reasons behind the occurrence of this Outlook error and signs or symptoms of this issue (as they may vary), before jumping into its solution. So….
Signs of Outlook Client Not Syncing With Office 365:
- Differences in the messages received in Outlook client and Outlook Web Access (OWA).
- Errors, when syncing the OST file with Exchange mailbox
- Items like emails, contacts and etc are missing in the OST file when syncing the file with Exchange mailbox.
When an issue like the OST file is not updating or Outlook Cached Mode Not Updating occurs, you find an error message like:
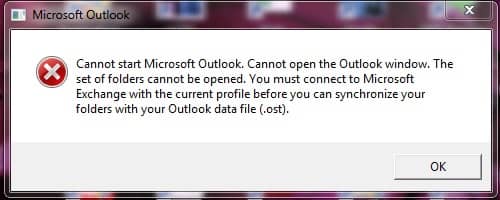
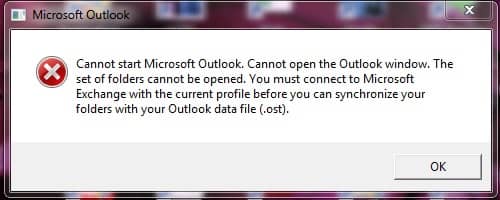
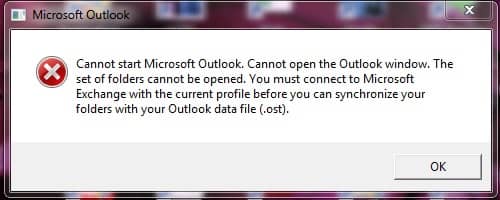
Reasons Behind Outlook Error “OST File is Not Updating”
Set forth in the list of causes liable behind the occurrence of error ‘OST File is Not Updating’ or Outlook Not Automatically Updating Inbox:
- OST file got corrupted or damaged, because of a malware attack
- Inappropriate setting and profile in Outlook
- OST file is not recognized by MS Outlook
- Exchange Server support files got damaged or not working properly on the system, responsible for OST file synchronization.
So, these are the reasons why you’re in seek of the solution to How to Fix Outlook Error ‘OST File is Not Updating’. The problem sometimes is also referred to as Outlook Cached Mode Not Updating.
Now done with signs or symptoms and reasons…. Time for the solution… Here we go…
Solution on How To Fix Outlook Error “OST File is Not Updating”
You can repair the Damaged OST files via using the Outlook’s Inbox Repair Tool or recreating the file. Besides this, other ways are also there to resolve outlook clients not syncing with office 365.
Method #1: Repair OST File
For Outlook 2010 and Newer Versions
If you’re using Outlook 2010, 2013, 2016, or 2019, you can go for Scanpst.exe to repair the OST file. Nonetheless, before using this utility, its crucial to update the folder in your respective mailbox manually. You can do this by following the below steps:
- Make right-click on the desired folder and then select Properties
- Select Clear Offline Items and then select OK
- Click the Send/Receive tab on the top and then click the Update folder.
Using these steps, you can resolve issues of outlook 2016 not syncing with the office 365 issues.
For Outlook 2003 and 2007
Outlook 2003 and 2007 come integrated with OST Integrity Check Tool or Scanost.exe, which can remove inconsistencies in an OST file. You can make use of this tool to repair your OST File and can fix the issue of Outlook 2003 not syncing or Outlook 2007 not syncing.
Scanost.exe locations:
- Outlook 2003: drive:\Program Files\Common Files\System\MSMAPI\LocaleID
- Outlook 2007: drive:\Program Files\Microsoft Office\OFFICE12
To use Scanost.exe, follow the set forth steps:
- Close Outlook and then launch exe
- Select Outlook Profile, containing OST file you wish to repair
- Select Repair Errors checkbox
- Click Begin Scan
Method #2: Recreate OST File [Best for How To Fix ‘OST File is Not Updating’]
Recreating the OST file is one of the finest solutions to issue – How to Fix Outlook Error “OST File is Not Updating”. In order to recreate the OST file, implement the set forth steps:
- Export your mailbox data to PST, so that you have the backup of your mailbox.
- Close Outlook and then delete the OST file from your respective system.
You can find its location via going to File > Account Settings > Account Settings > Data Files. Note the file location and then delete the file manually.
Note: If any application or program linked to the OST file is open, close it as well.
- Open up Outlook. It will display a ‘Preparing for first use’ message.
- Wait for Outlook to recreate the OST file.
Method #3: Check Whether your Offline OST File is Synchronized or Not
To resolve the issue outlook client not syncing with office 365 or outlook 2016 not syncing with office 365, sometimes you need to check whether your offline OST file is synchronized or not with the exchange server mailbox items. In order to do this, implement the set forth steps:
- Make a selection of the folder which you wish to check. Then make right-click on it and then open Properties
- Select the Synchronization tab here and then check Statics for this folder
- In case if the synchronization process is working appropriately, then be assured that the number of items in the Server folder does contain the same number of items in the Offline folder
However, if you encounter that the synchronization is not done appropriately, then you need to check the profile settings of your respective Outlook version in order to solve this error.
Method #4: Manually Enable the Synchronize Feature
In order to manually enable the synchronize feature, implement the set forth steps.
This method is applicable for all the latest MS Outlook versions, including MS Outlook 2016, 2013, 2010 & 2007. This method is one of the finest to fix issue outlook cached mode not updating.
It has been notified satisfying users, who are in seek of the solution to issues: this item was not completely updated during the last sync with the server outlook 2016.
Steps on How to Manually Enable Synchronizing
- Click the File menu on Outlook and then select Data File Management
- The Account Setting dialogue box will prompt. Here select the email tab.
- Select the mailbox account name. Now click change
- Check whether Use cached mode option is selected or not. If not, make a selection of it and then click OK
- Close Account setting and Outlook
- Reopen Outlook again
Now hopefully either of the above-mentioned solutions will help you out fix the issue OST File is not updating. Nonetheless, if not, then dear you need to recover your data from the OST file. Regarding this, firstly you need to convert your OST file into a PST file.
Conversion of OST file into PST file is easy, with the usage of specialized software, namely, Stellar OST To PST Converter Tool.
Stellar OST To PST Converter Tool
Trusted by Microsoft MVPs and IT administrators, Stellar OST To PST Converter Tool is the best when it’s about converting the inaccessible OST file into a PST file and then extracting the mailbox data.
Salient Features:
- Easily converts a large OST file to PST. No file Size limitation of course
- Converts encrypted OST into PST. Also, converts IMAP OST file
- Exports the mailbox data from OST to Office 365 & Live Exchange.
Note: Stellar OST To PST Converter Tool is available in the FREE demo version also. With this free demo version, you can preview the converted file and can save 20 items per folder.
However, for more conversion, you need to go for its licensed version. This means you have to purchase it.
OK…. So this was all about fixing issues: OST File is not Updating or Outlook Not Automatically Updating Inbox or Outlook Deleted Items Not Syncing.
Now there is one more thing to discuss:
We have genuinely noticed some Outlook users debating about whether OST is an Outlook data file or not. So, now hopefully all those queries are clear now. However, if still persist, please feel free to ask us in the comment section below…
Final Verdict
Though Outlook is a very happening application. However often leads to some issues… Sometimes become really problematic, when users can’t update their respective OST files. Mostly, this issue occurs because of an oversized or damaged (corrupted) OST file.
You can resolve the issue via recreating the OST file or via repairing it with Scanpst.exe. Nonetheless, if nothing works, finally Stellar OST To PST Converter Tool is a boon to this issue. You can go for this tool definitely if looking for ways on How to Fix ‘OST File is Not Updating’.





