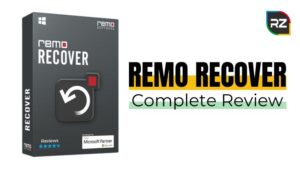How To Recover Files from a Corrupted Flash Drive: 4 Easy Ways
6 min read
People save their important data on a USB hard drive as it is easy to carry, unlike other bulky hard disks.
But one day the flash drive gets corrupted and you can’t access your data, but you really need them, what to do?
In that case, you come up on the internet to search for a solution to recover files from a corrupted flash drive.
Now, you’ve landed at the best place where you’ll get a step-by-step guide on how to recover corrupted files from USB Windows 10 or any other version of Windows.
But before going through the steps to recover corrupted data, have a look at its causes, so that you can avoid it in the future.
Causes of Corrupted Flash Drive
Flash drives are basically long-lasting but due to some physical or technical reasons, USB flash drives got corrupt.
When this happens, the files that you’ve saved there become near impossible or hard to access.
However, there are various causes that can lead to a corrupted flash drive and it’s difficult to determine the root cause.
Here are some of the most common causes of corrupted flash drives, including:
Improper Plug Out the Flash Drive from the USB Port: If you remove the drive without ejecting it from your computer, it may lead to data corruption (may not at the first time).
NAND Error: In this error, Windows doesn’t recognize the drive and shows the “There is no disk in the drive” error in File Explorer. This may cause due to data corruption.
MBR or PBR: Invalid data in the Partition Boot Record (PBR) or Master Boot Record (MBR) on the flash (USB) drive.
Thus, these are some of the potential causes of corrupted flash drives.
Now, follow the tips and tricks that can help you fix a corrupted flash drive without losing data.
How to Fix Corrupted Flash Drive Without Losing Data
Below are some of the tips that can help you fix a corrupted flash drive without losing data.
Tip 1: Update Device Drivers
It’s possible that the driver gets corrupted. in that case, updating the drive may solve the problem.
To do so, follow the instruction mentioned below:
- Right-click on the Start and select Device Manager.
- Click Disk drives and find the name of the corrupted USB.
- After finding the name, right-click on it and choose Uninstall device.
- Now, unplug the USB drive.
- Again, plug the USB drive into the computer.
After completing these steps properly, the computer will reinstall the latest driver automatically.
Tip 2: Try Different USB Ports
Sometimes the problem is not from the flash drives but from the USB port itself.
If you want to check it, you can try some other port in the computer or you can also cross-check in some other computer.
Tip 3: Use “chkdsk” to Fix a Corrupted Flash Drive
chkdsk is a Windows command that checks the file system and file system metadata of a drive to look for logical and physical errors.
Follow the steps to try out this method:
- Launch the Command Prompt on the computer.
- Type chkdsk H: /r and hit Enter to start the process.
- It’ll then show the errors (if occurs).
If you find any errors, it can easily fix them automatically and if you don’t find any errors, click the Exit button.
Thus, these are some of the best tips to fix a corrupted flash drive without losing the data that you have stored in it.
After applying these tips, if you still don’t have your files, you should follow the instructions mentioned in the following sections.
These instructions will help you recover corrupted files from USB windows 10 or any other operating system (OS).
Recover Files from a Corrupted Flash Drive: Logical Issues
Logical issue refers to software issues that prevent the USB drive from getting access to the computer.
If your USB drive gets corrupted because of this issue, below are some of the methods that can help to recover your data.
#1. Recover Corrupted Files from USB Using CMD
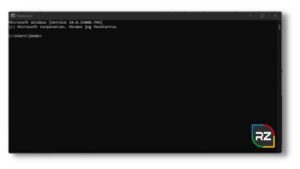
Command Prompt, is a handy built-in utility of Windows that provides users to take complete control of their computer.
It’s so beneficial that you can recover deleted, lost, hidden, and crashed files from flash drives, HDD, SD cards, and more.
Here are the steps to recover files from a corrupted flash drive using the CMD prompt:
- Plugin the USB drive into the computer.
- Search CMD in the search bar and hit Enter.
- A new window will pop up with the name “cmd. exe” (CMD Prompt).
- In the CMD prompt, type in chkdsk D: /f (D is the drive letter) and press Enter.
- Again type in ATTRIB -H -R -S /S /D “drive letter”:*.* to recover your files.
After completing the process properly, you can save the restored deleted files in a new folder on the flash drive.
If this process doesn’t work and you still craving your data, you need to have data recovery software.
To help you with that, we recommend you to consider Stellar Data Recovery Professional as it’s easy to use and the most demanding software in the market.
#2. Use Stellar Data Recovery to Recover Files from a Corrupted Flash Drive

With Stellar Data Recovery, you can easily recover important files, documents, pictures, and more from a corrupted or inaccessible flash drive.
It’s an all-in-one data recovery software that can help recover, deleted, corrupted, crashed, or lost files from HDDs, SSDs, USB & optical media.
Unlike other software, it supports most of the file formats and is also compatible with every version of Windows, such as Windows 11, 10, 8, and 7.
That saying, no other software could be as best as Stellar Data Recovery for Windows.
You just have to follow the instructions, mentioned below, to recover files from a corrupted flash drive.
- Download and Install Stellar Data Recovery Crack into your PC (follow the link).
- After installing, Launch the software. The ‘Select What to Recover’ screen will appear.
- Here, you can choose all data by clicking on Everything or just the specific ones.
- After choosing, click on Next (lower-right corner).
- In the new ‘Recover From‘ screen, choose the drive you want to scan and click Scan.
- The scan result will show automatically after completion so that you can preview the files before recovering them.
- In the preview screen, select the files you want to recover and click Recover.
- Lastly, choose the desired location to save the recovered files.
Thus, after following this simple process, you can recover files from a corrupted flash drive.
Hence, these are the best ways how to recover corrupted files from USB Windows 10 and other versions.
Conclusion
Flash Drives (USB) is a similar storage system to HDDs but it is portable and easy to carry.
That’s why many professionals use this to carry their important files so that they can use them anywhere.
But sometimes, due to some logical issues, the flash drive gets corrupted and the files become inaccessible.
In that case, you will need a step-by-step guide and data recovery software to recover files from a corrupted flash drive.
To help you with that, we’ve introduced Stellar Data Recovery tool, the best and most trusted by professionals along with all the instructions on how to recover corrupted files from USB windows 10.
Furthermore, we’ve also discussed the steps on how to fix a corrupted flash drive without losing data.
Hope you find them helpful and informative! If you have any queries, you can ask in the comments below.