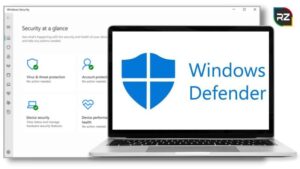How To Turn Off Sticky Keys in Windows 11: 5 Easy Ways
6 min read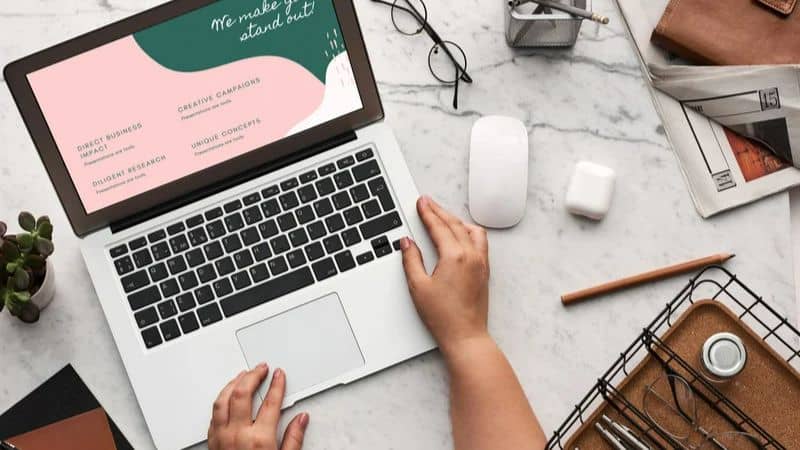
If you’re looking for ways to turn off sticky keys in Windows 11, you’re landed in the perfect place. Here, we share a complete guide for you.
This guide will discuss the 5 simple ways to turn off sticky keys shortcut Windows 11.
Microsoft consistently tries to improve Windows OS with each passing time. They are evolving the OS and adding more unique features and qualities to make it user-friendly.
Sticky keys are one of those features of Windows OS that allows using keys in a way that helps users to give commands even without pressing or holding the keys.
But for some users, this feature is quite a nuisance that creates problems in the overall performance of the device. So, they want to turn it off.
For that, stick with us to the end of this step-by-step guide to turn off the sticky key feature.
What Are Stick Keys and for What Is it Used For?
Sticky Keys are the new accessibility feature of Windows that allows modifiers to remain active even after they were pressed and released.
This sticky key feature has made common tasks like clicking on your mouse and holding keys much easier.
Now, you don’t have to hold the keys simultaneously for a long time; just press one key at a time instead of and then press another one.
Moreover, this can help n several ways, for instance, instead of holding Win+R simultaneously, you can press each key individually to open the run dialogue box.
Similarly, you can use these features on other commands too. Instead of pressing “Ctrl+C” and “Ctrl+V” to copy and paste the files, press “Ctrl” and then C to copy and again press “Ctrl” and then V to paste it.
This signifies, once you press the first modifier, the key will remain active until you press the other letter or number key.
Furthermore, this feature makes an organized series of keystrokes instead of requiring the users to press multiple keys simultaneously, which is some time becomes quite problematic.
But, users who face the most problems are gamers. It can become quite a serious problem when someone is deep into the game and the keys are causing interference with the gameplay.
So, without any further ado, let’s move on to the next section and see how to eliminate sticky keys in Windows 11.
You can also read: Downgrade from Windows 11 to 10 Without Losing Data.
5 Ways to Turn Off Sticky Keys on Windows 11
Using the Sticky keys sometimes can prove to be very helpful in order to do things faster. Most people prefer using sticky keys because it’s a huge time saver, and they don’t have to remember various keys to do tasks.
After enabling sticky keys, there is a great chance that it’ll become more annoying when you repeatedly find yourself pressing the shift key.
In order to get rid of this problem, you can’t mess up and hold the shift key for more than 8 seconds during typing.
Or, you can just disable the sticky key feature and eliminate the problem. Below are some ways to turn on sticky keys Windows 11.
You may also like: Fix Windows 11 Missing Taskbar Icons.
#1. Turn Off Sticky Keys Windows 10/11 With Settings
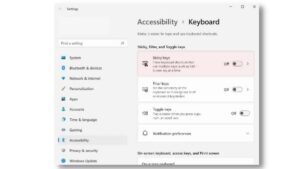
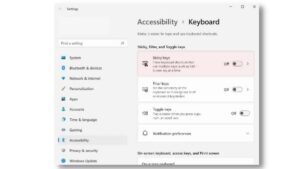
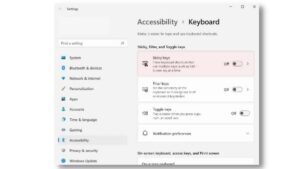
- Go to the search bar at the bottom left of your screen and type “Setting”.
- Hit “Enter” to open the setting and search for “Windows Setting“.
- Now search for “Accessibility” on the left pane and then click on the “keyboard” option present on the right side of the screen.
- Go to the “Sticky Keys” option and switches it off.
With this, you are done, and the sticky keys no longer bother you when you press shift five times in a row.
#2. Disable Sticky Keys in Windows 11 with Control Panel
Follow the steps to learn how to turn off sticky keys in Windows 11.
- Go to the search bar on your Windows screen and type “Control Panel“.
- Hit “Enter” to open the panel and double-click on “Ease of Access“.
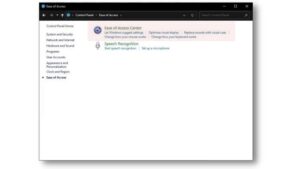
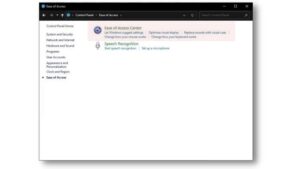
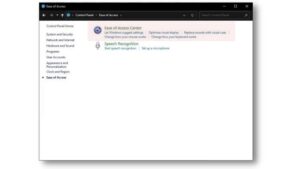
- After that, click the “Make the keyboard easier to use” option and uncheck the “Turn on Sticky keys” option.
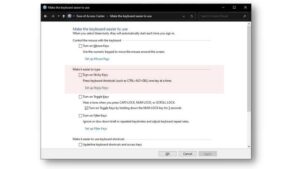
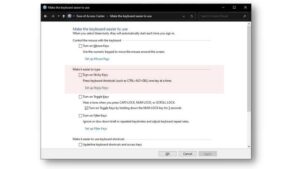
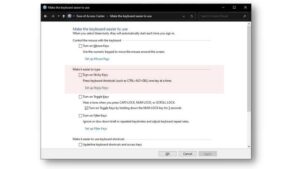
- Below the “Turn on sticky keys” option, a “set up sticky keys” link will appear on the screen. You can set your preferences by clicking on the link.
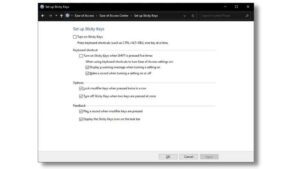
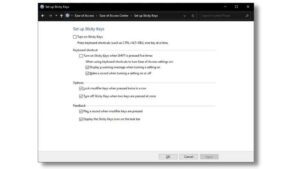
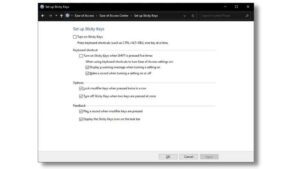
- Lastly, click “Apply” to save the changes and disable the sticky keys successfully.
#3. Using Shift Key to Disable Sticky Keys
This one is one of the easiest ways to disable the sticky key feature in your Windows pc or laptop. Just press the “Shift” key five times continuously, and a small window will appear. Click on “Yes” to enable the feature.
After enabling, a small key icon will appear on the taskbar. Now, again press the ‘shift” key five times, and you will hear a sound that clears sticky keys are now off.
Check it out: How to Fix Windows 11 Common Issues.
#4. Using the Quick Setting Menu to Turn Off Sticky Keys
Follow the steps to learn how to remove sticky keys Windows 11by using the quick setting:
- Open the Quick Setting in Windows 11 by pressing the “Win+A” keys together.
- Click on the “Accessibility” icon to open the “Accessibility Menu“.
- Here, you can easily turn on or off sticky keys from the “accessibility menu“.
#5. Disable Sticky Keys on The Sign-In Screen
Apart from the other ways we discussed above, there is another way to turn off sticky keys on the sign-in screen.
Many people don’t know how to turn off sticky keys when laptop is locked. To get rid of the problem when your computer boots up, you can disable the sticky keys when you are signing in to your Windows.
On the bottom right corner of your lock screen, click on the clock-looking icon and turn off the sticky keys option.
Hence, these are the way that can help you turn off sticky keys in Windows 11. Follow them properly.
Have a look at the latest Windows 11 update: What’s New in Windows 11 22h2 Version.
Conclusion
In the above sections, we have seen the ways how do you permanently turn off sticky keys feature on Windows.
A sticky key is a cool feature where you don’t need to simultaneously press or hold keys to give the command.
But it can also become troublesome when you are doing some work and accidentally press the shift key for more than 8 seconds.
We hope you’re clear on how to disable sticky key feature in your Windows device; if you have any queries, feel free to ask them in the comment section.
FAQs
Below are some of the frequently asked questions on Sticky keys:
How Do I Turn on Sticky Keys on My Laptop?
If you want to turn on sticky keys on your laptop/desktop, follow the instructions properly: Open Settings > Accessibility > Typing Assist > Switch on the sticky key option.
How Do I Disable Sticky Keys While Gaming?
Open Control Panel > Ease of Access > Make the Keyboard easier to Use > scroll down to search for sticky keys, uncheck it and then click “Apply”.
Why Do Sticky Keys Keep Turning On?
It is possible that the keys keep turning on because you may be pressing the shift key accidentally. Just click shift five times in a row and click on “no”> “continue” to disable the sticky keys.
Can You Disable Sticky Keys Permanently?
Yes, you can disable the sticky key features permanently through the settings application. To do that, follow the step-by-step instructions, mentioned in the guide to eliminate the sticky keys won’t turn off problem.
Why Are My Sticky Keys Not Turning off?
If you’re facing sticky keys won’t turn off issue, follow the instruction properly to get rid of it: Go to settings > Ease of Access > Keyboard > Turn off the sticky key slider. This will disable the sticky key permanently.