9 Quick Fixes To Windows 10 WiFi Problems [Update 2020]
6 min readRunning into Windows 10 WiFi Problems??
Well, we understand your frustration… but trust us, you’re not the only one experiencing this issue… Thousands of Windows 10 users are there experiencing the same issue and yes the frustration as you!!
However, you’re lucky enough, as you’re now with us…
With guidelines instructed by us, you will be able to fix Windows 10 WiFi Problems, no matter how severe it is… However, what you’re require to do is just pay thorough attention to the blog and follow the instructed steps carefully…
Quick Fixes to Windows 10 WiFi Problems or Windows 10 Internet Connection Issues
Below here you will find list of tips to fix common Windows 10 Internet Connection Issues.
Now before we move ahead… there is one thing you need to be assure of… There is no issue with your ISP. If that’s the case and your WiFi adapter is working fine, you have nothing much to do. In this, the best thing you can go for is connect the internet with some another device.
Turn on WiFi Adapter
Remember, its always a good idea to start with the basics.
Alike Ethernet Adapter, in the case of WiFi also, you’re require to check… whether your WiFi is turned on or not disabled.
Unfortunately, the Windows connectivity icon doesn’t send a clear message, and thus you do need to do certain manual digging.
Click the WiFi icon in the system tray, and ensure its neither grey nor dark shaded. If that’s the case, its an indication that the adapter is turned off. In this situation, you’re require to see a drop-down option saying –
Turn WiFi Back On – Manually/In 1 1 hr/4hrs/in 1day.
Click on WiFi icon to turn it on. Note: The color should now match the accent color of the system.
Lastly, click the network you plan to connect. Further, enter the password to complete.
In early days, Windows used to replace the connectivity icon in the system tray with a message that Ethernet Cable is Not Connected. The same is applicable for WiFi as well.
Now all you’ll get is a globe icon stating:
Not connected – No connections are available. “
This method is the best to fix issues like Windows 10 Network Adapter Missing or No WiFi Adapter Detected Windows 10.
Computer Doesn’t Connect to WiFi Automatically
If every time you turn on WiFi, you’re require to connect to network, it clearly means that you’ve turned off the option Connect Automatically. So, firstly you need to correct this. Make sure to check the box saying Connect Automatically.
To get the option back to the already connected network, first disconnect and then select the adapter again. Now the ‘Connect Automatically’ choice will reveal itself.
Uninstall Network Adapter (Way To Fix Windows 10 WiFi Problems)
To uninstall Network Adapter, you’re require the implement the below mentioned steps:
- Open up the quick link menu using Windows key + X. Further click on Device Manager.
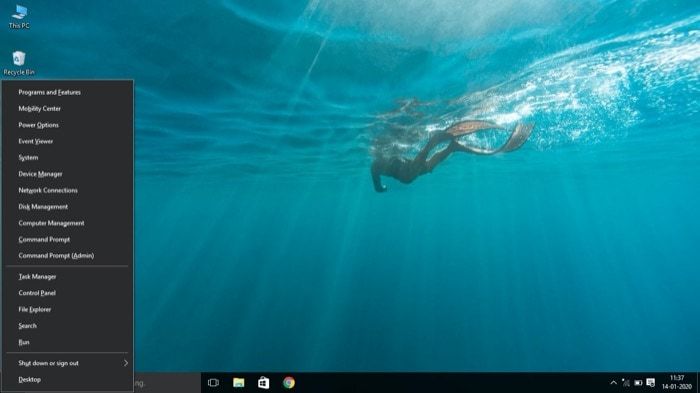
- Now, click Network Adapters, locate your network adapter and make right-click on the name of your network adapter. After all this, select
- Now, in case if a prompt appears, check the checkbox, right next to the driver software for this device. Afterwards, press OK.
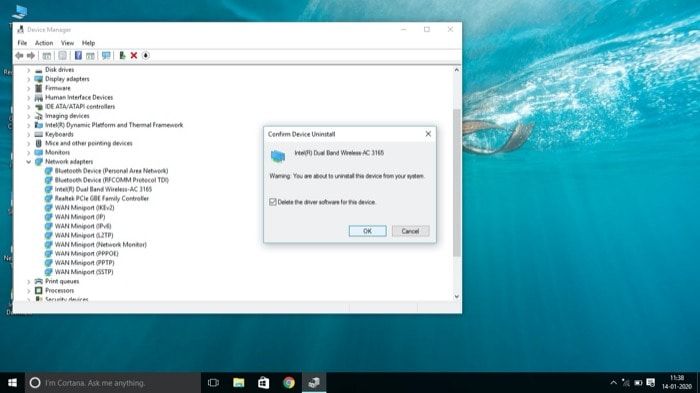
- Lastly, restart the machine. You will find your driver installed automatically upon restart.
Update Network Adapter Driver [When its about Windows 10 Network Adapter Missing]
Updating network adapter driver is one of the finest ways to resolve Windows 10 WiFi Problems or issues like WiFi Option Not Showing in Windows 10 or No WiFi Adapter Detected Windows 10.
To update network adapter driver, you can go for either of the two methods – automatic or manual.
Automatic Method
- Firstly, press Windows key + X simultaneously and then click on Device Manager.
- Now, locate your network adapter and then select Update Driver Software. Further search automatically for updated driver software and then follow the on-screen instructions.
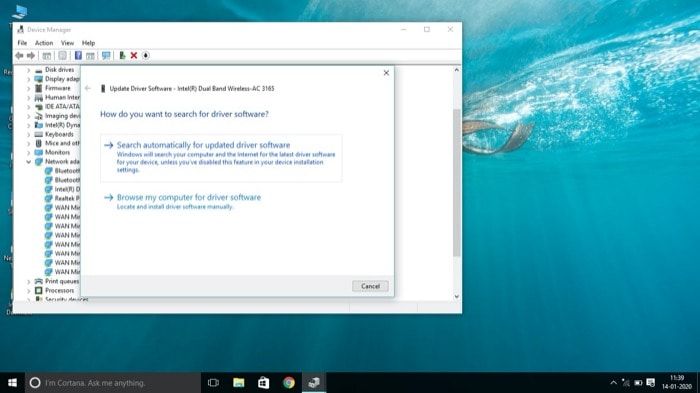
- Once the driver get successfully installed, restart your computer system.
Manual Method
- In case, if you’re having a .exe file for your driver, kindly make double-click on it, to install the driver on your system.
- Or, if you downloaded individual files, having a .sys and .inf file name extension, do follow the same procedure as automatic update. Except upon clicking the Update Driver Software, make selection of Browse My Computer for driver software. Select downloaded file and then press OK.
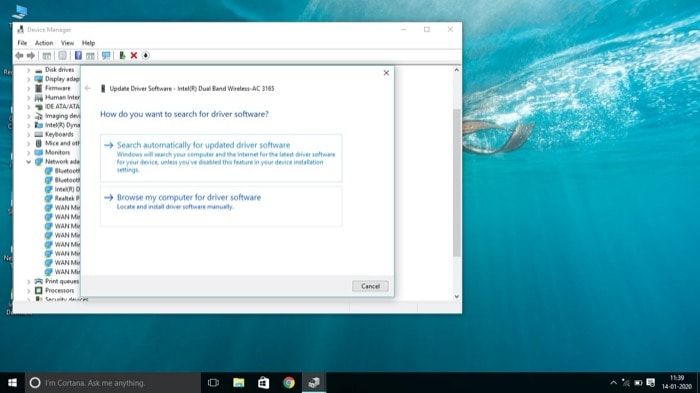
- Now, as soon as you see the driver got installed, restart your machine.
It’s the proven finest way to fix any type of Windows 10 WiFi Driver issue.
Change Network Mode
The method has been referred as one of the prominent, when its about Windows 10 WiFi Can’t Connect To This Network.
- Open up Network and Sharing Center.
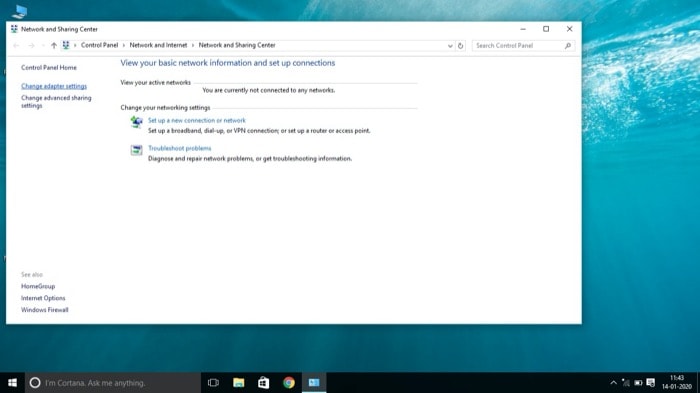
- Now select Change Adapter Settings. Locate your wireless network adapter and then make right-click on it. Further, select Properties.
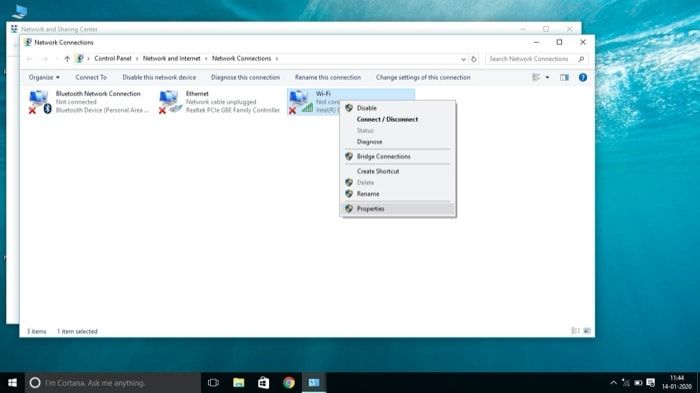
- In the Properties window, click Configure
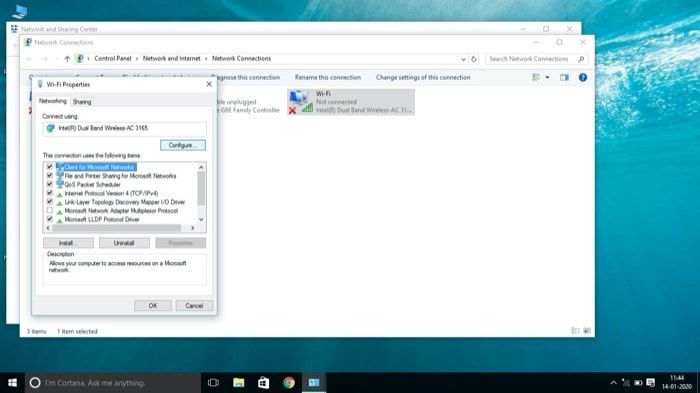
- Further, go the Advanced tab, scroll down to find Wireless Mode and then click on it.
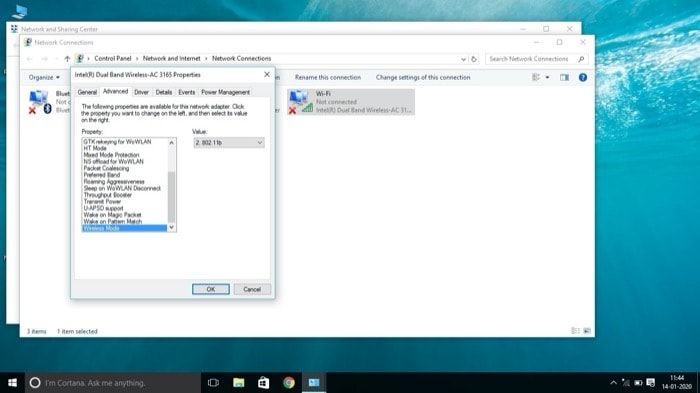
- Lastly, change the Wireless Mode to the same mode as your router. And then hit OK.
Disable and Enable Network Connection [When Windows 10 WiFi Disconnects Frequently]
- Open up Network and Sharing Center.
- Now select Change adapter settings from the left-hand menu.
- Make right-click on your network and then click Disable.
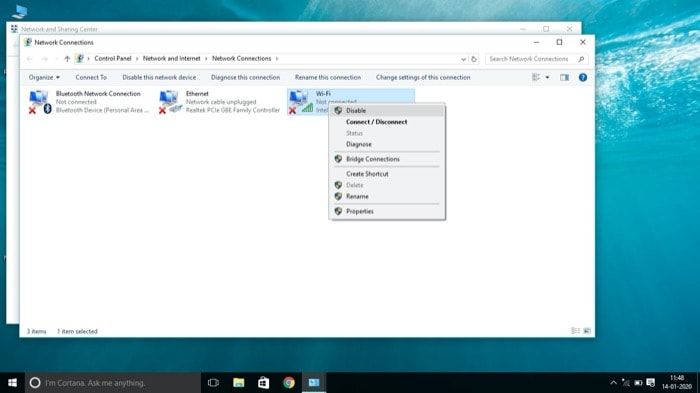
- Once got done, make right-click again. But this time, click
This method works excellently when the issue is WiFi Option Not Showing in Windows 10 or Windows 10 No WiFi Option in Settings.
Manage Network Adapter’s Power Management Settings
- Firstly, open up Device Manager and then navigate to Network Adapters.
- Now, make right-click on your network adapter and then select Properties.
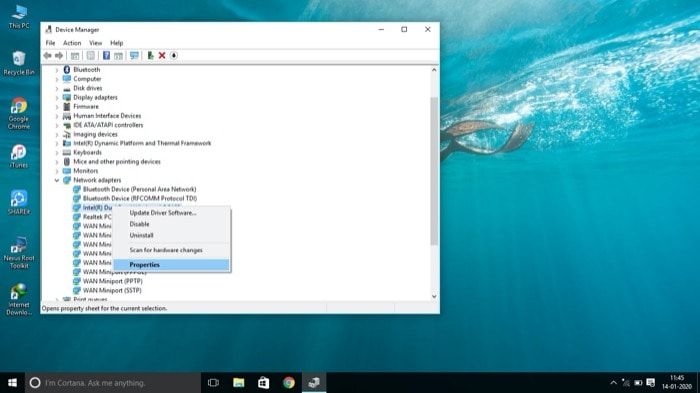
- Here, click Power Management
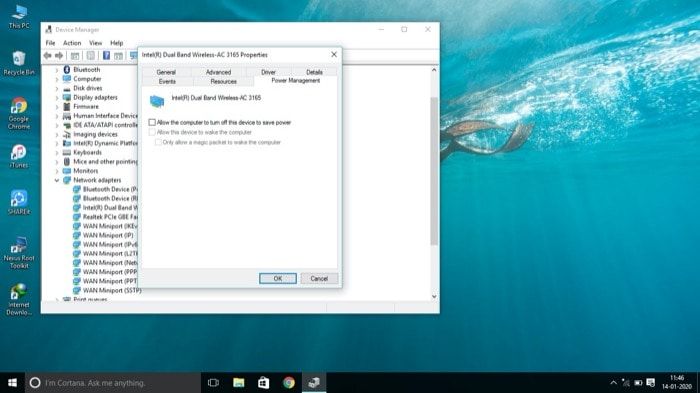
- Lastly, uncheck the checkbox, right next to Allow the computer to turn off this device to save power. Hit OK.
Forget Network and Connect Again
Its one of the coolest trick to resolve Windows 10 WiFi Problems.
- Open Settings and then go to Network & Internet
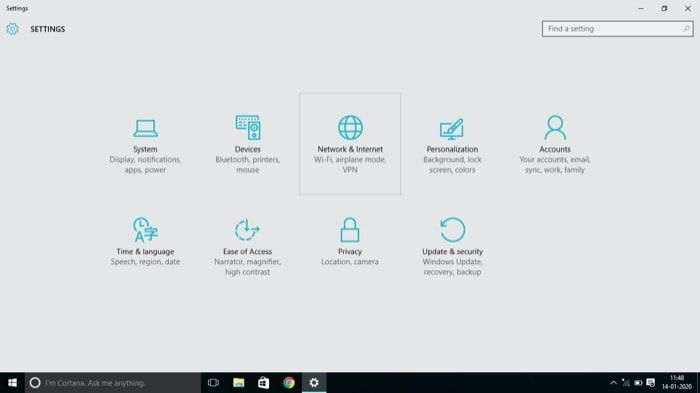
- Click Manage Wi-Fi settings.
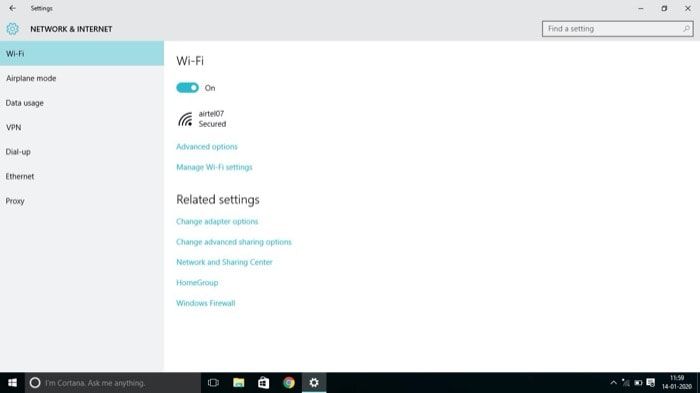
- Now, scroll down to the Manage known networks section.
- Click your network name and then hit Forget button.
- Lastly, connect to the network again, via entering your password.
Connected to WiFi, but No or Limited Internet
This is one of the most encountered Windows 10 WiFi Problems, i.e., your system is connected to WiFi, but internet not working. Or no Internet.
Let see how to fix or resolve this situation…
There are usually two distinct situations here – No Internet or Limited Internet.
To fix either of this situation, proceed with the instructions listed below:
- Go to Settings > Windows Update & Security > Troubleshoot
- Select Internet Connection. After this, click on the button saying, Run the troubleshooter.
Shell Commands to Troubleshoot Windows 10 WiFi Problems
Open up CommandPrompt as admin and then run the below commands, one after the other, in order to flush DNS cache, reset TCP/IP & reset Winsock.
Netsh winsock reset
Netsh in tip reset
Ipconfig / flushdns
Here Netsh is a command-line utility to manage network connection. While Winsock or Windows Socket decides how any program handles input/output requests for internet applications. Thus, reset might help.
Ipconfig, on the other hand clears buffers and renew the WiFi connection with the DHCP. Either of the command options can help you achieve it.
However, both these commands refreshes WiFi status, helping you troubleshoot Windows Wifi problems.
OK… so this was almost all the Windows 10 WiFi Problems or Windows 10 WiFi Disconnects Frequently issues, one can encounter along with proven fixes.
Hopefully, you guys enjoyed reading the blog and yeah… Found it useful for you…
Same sort of blogs will be updating in the future…
So stay tuned with us for answer to any of your technical query.
Also, don’t forget to comment in the comment section below, if think we missed anything…
Thanks!!




