5 Easy Steps to Fix Your Ubuntu Linux PC When It Won’t Boot
5 min read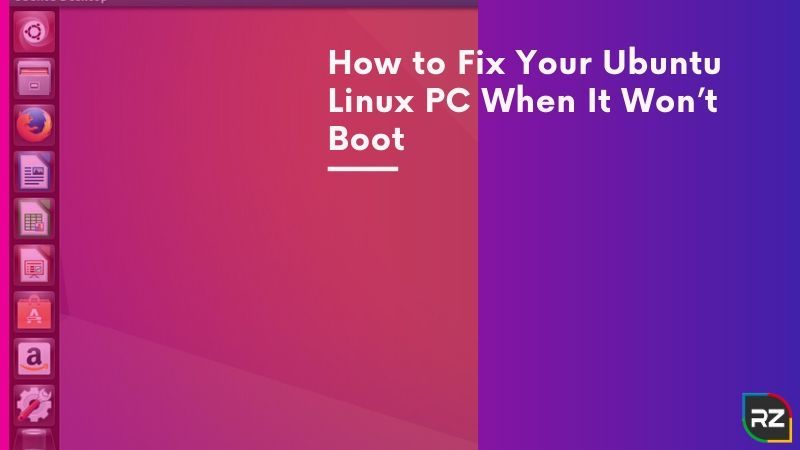
Facing problem in Ubuntu Booting? Here are 5 easy steps on – ‘How to Fix Your Ubuntu Linux PC When It Won’t Boot’, that you must follow………
Ubuntu is popular among gamers. However, there are times while playing a game or while mixing composition. That you’re booting up Ubuntu while preparing to do some work, edit a document……but something goes wrong and it’s not booted.
Sadly, as reliable as Linux is in general, and as popular as Ubuntu is, sometimes it runs into problems, just like Windows 10 or macOS.
No one wants a system that doesn’t boot. It’s about as bad and frustrating as any technical problem gets, and more often than not, it feels like the system is totally shot.
Though Fear not, Ubuntu has a couple of convenient ways to help repair your computer and get things back to normal. In most cases, you’ll be able to work around this.
Here’s How to Fix Your Ubuntu Linux PC When It Won’t Boot.
How to Fix Your Ubuntu Linux PC When It Won’t Boot?
You just need these simple steps to follow if looking for – How to Fix Your Ubuntu Linux PC When It Won’t Boot.
Ubuntu generally works out of the box. As experienced users know its advantages, but sometimes Ubuntu does not boot at all.
Work out these simple steps to follow:
- Bootable devices
- Check whether GRUB bootloader works or not
- Repairing the bootloader menu
- Reinstalling Ubuntu
- Replacing the faulty hardware
If your Ubuntu system isn’t booting, it’s time to work through these five steps.
Bootable Devices
If your computer isn’t started booting it could be because there is a bootable disk attached.
The main problem is if Ubuntu Not Booting after the Update, this may be because the Ubuntu boot disk is set as the boot device.
In general, Ubuntu won’t boot after install because the disk is still present, so you have to eject the disk and ensure that the correct boot device is selected.
You can also check the boot device in your system UEFI/BIOS, and through the boot order menu.
Both can be accessed from the POST screen, and it appears when your PC powers on. Take a while to change the boot order, and try rebooting
GRUB Bootloader issues will Stop Ubuntu Booting
Ubuntu latest version is 18.04, and if you are experiencing that Ubuntu 18.04Won’t Boot after Install, then you should follow this.
GRUB is the bootloader that selects the operating systems on a dual booting machine and it will prepare a list and boot all installed operating system which also includes windows.
Don’t install windows alongside Ubuntu, it can lead to the bootloader overwritten which creates problems while booting Ubuntu.
To check GRUB bootloader, restart the PC while holding the Shift key, it will show the list of installed operating systems: scroll it using arrow keys.
Click on ‘Check the GRUB Bootloader’ if still Ubuntu 18.04 Not Booting.
If not then, it means that GRUB bootloader is either broken or overwritten and Ubuntu Boot Repair is the only solution.
Repair the GRUB Bootloader
Repairing GRUB is most important because if GRUB won’t load then Ubuntu won’t boot. Ubuntu installation media helps to repair GRUB.
Restart the computer with the disc inserted and it will load
You have to change boot order, so just keep a note of the boot order before you change it.
Installation disc to be booted in the Live environment, you should have a network connection and then open the terminal.
Enter:
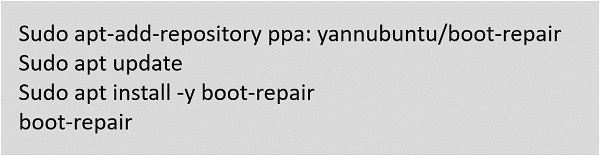
This will install the boot-repair tool and it will run after the installation process completes. Wait and the system will get scanned, select ‘Recommended Repair’.
Click on ‘Apply’ when it is done. Once done you should restart your PC and boot into Ubuntu. It is alternatively listed as an option in the GRUB Bootloader menu.
If Ubuntu stuck on boot! – Fix the GRUB Bootloader Menu
Still, Ubuntu Not Booting Black Screen after the update and if you can view the bootloader. Then you don’t require anything to do there is an inbuilt recovery tool that can help to fix Ubuntu booting problems.
Drop down in the bootloader menu. Then select ‘Advanced’ options for Ubuntu, and to be selected the entry appended with (recovery mode).
Tap enter to continue and wait till Ubuntu is booted into a thinner version.
Use the recovering menu to fix the problems if Ubuntu stuck on boot
There are several options for Ubuntu Boot Repair if it doesn’t work
- Fsck: it is the file system check tool, which scans the hard disk and the error in it
- Clean: used for making free space, if Ubuntu not booting after update
- Dpkg: it is used for repairing broken software packages. As broken software and failed installations causes problems with Ubuntu.
Repairing them can solve the problem.
If Ubuntu is not booting after the update then you can also use the failsafe X tool is the software through which all your problems will be solved.
Ubuntu Boot-Repair
If you are facing that Ubuntu is not booting after the update, it will be discussed how to fix your Ubuntu Linux PC when it won’t boot.
If Ubuntu won’t boot, take the time to reinstall it.
Also, if you have consumed a lot of time to resolve and now it became hectic for you. Just reinstall Ubuntu and this can be done without overwriting. It is the most convenient and easy way if Ubuntu won’t boot after installing.
After installing, boot it in Live environment on your Ubuntu CD/DVD or USB drive, and begin it. As you begin it will show that you have an existing instance of Ubuntu and it will give you the option to Reinstall Ubuntu.
As a precaution step looks for the option with a note “Documents, music and other personal files to be kept and in most cases, installed software will be retained too.
And don’t ignore having a backup of all your Ubuntu data by using a backup utility and prefer syncing data to the cloud via Dropbox.
As soon the reinstallation process completes, Ubuntu should be backed up and it should run.
To be noted: The option Erase Ubuntu and install is generally not advised until the other options fail and all your data is backed up safely.
Replacing the faulty Hardware
If Ubuntu is not unable to boot, it can be caused by faulty hardware, some of the reasons could be the cause for it:
- Hard disk drive and cabling
- Motherboard
- Processor (CPU)
- Power Supply Unit
You can look at some guides available on the internet that can diagnose hardware issues that prevent the computer from booting.
Once a faulty Hard disk drive is replaced, you just have to reinstall Ubuntu from scratch, it is a difficult process but surely solve all your problems.
Conclusion
If Ubuntu won’t boot, the GRUB bootloader should be repaired so that Ubuntu 18.04 Boot-Repair process could take place. Remember to back up your data through the cloud before reinstalling or updating it.
So, this was all about – How to Fix Your Ubuntu Linux PC When It Won’t Boot. We hope you got the answer you were looking for. If you want us to write more such a technical blog then, you can comment in the box below with topics.
Till then, stay tuned………….





