How to Install Microsoft Excel on Linux?
4 min read
Converting from Windows to Linux is very simple. But there are some problems that arise when you need to perform a specific task, that needs spreadsheet. For that you need to install MS Excel or have go for some alternative options. That’s why to make your job easy, here in this blog we have tried to cover – How to Install Microsoft Excel on Linux along with some alternatives for MS Excel.
Most online blogs or articles showed you how to install Microsoft Office in Linux, but what if you just want to use Microsoft Excel? For this just go through this blog once, as we will tell you some ways on How to Install Microsoft Excel on Linux computers along with some alternatives…………………
Alternatives to Excel Installation
You can install the full Microsoft Office in Linux, but what if you just want to use Microsoft Excel?
It’s generally straightforward to install Microsoft Excel for Linux computer if you have the right hardware. However, it’s not always simple. If you want to
- Print a spreadsheet or chart
- Use a low power system
- Have a computer that is usually offline
…installing Microsoft Excel For Linux Free Download is the best option.
But what about the alternatives?
Let’s first look at some alternatives available and then we will jump into “How to Install Microsoft Excel on Linux”.
Run LibreOffice Calc
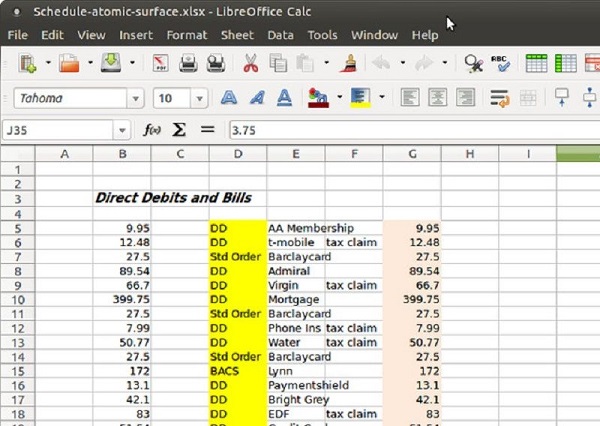
LibreOffice is the most popular alternative to Microsoft Office for Linux systems. Most Windows users switch to not noticing the difference between Calc and Excel. However, one drawback is that it cannot print spreadsheets correctly.
Use Microsoft Office Excel Online
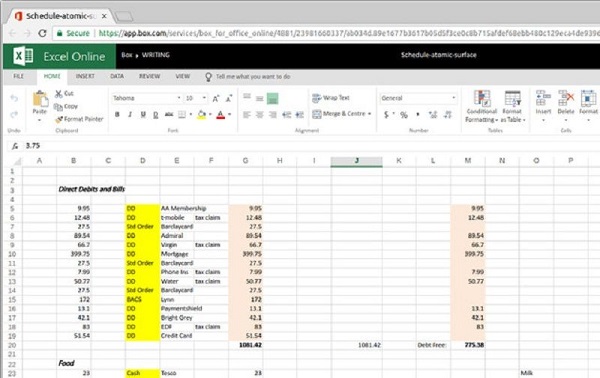
Microsoft Office browser version is very useful, which is the best thing Microsoft ever did. It is completely free and users can handle documents, using email, spreadsheets and presentations. Honestly, this is a better solution than Google’s online Office suite and easy to use.
Run Excel in a Virtual Machine
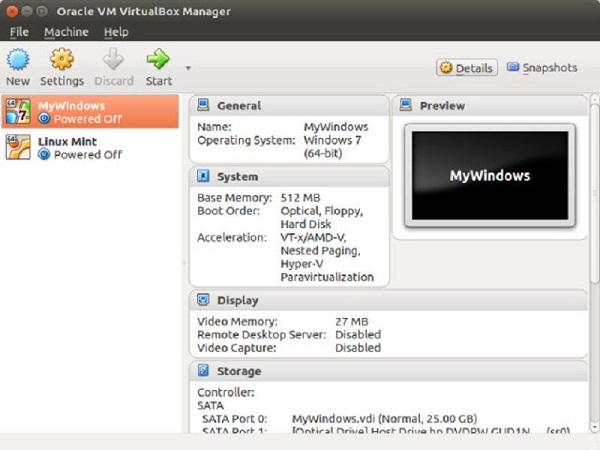
Although this is a popular choice for many users of medium and high-end desktop and laptop computers. Typically, computers with Intel Core i5 or newer processors support virtualization. Inferior processors (such as Core i3, Intel Dual Core CPU and ARM processors) cannot be processed.
For example, if you are using Linux on an old laptop or desktop computer, you will not be able to run Windows in a virtual machine and install Microsoft Excel.
How to Install Microsoft Excel on Linux with Wine and Playonlinux
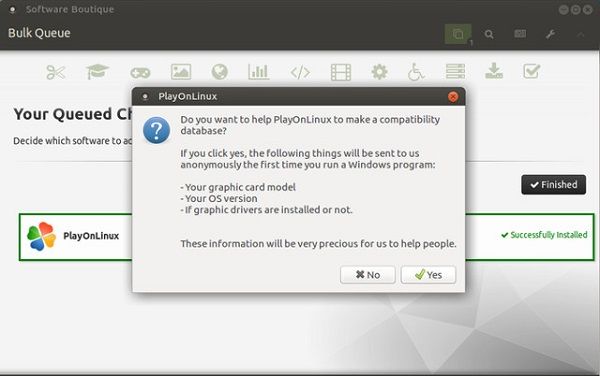
In many current versions of Linux, Wine and Playonlinux are pre-installed. To find out if your Linux version is installed, open the application menu and find Games. You can also find them listed in Accessories.
If not, you will need to install Wine and Playonlinux manually. Both can be found in the Linux operating system’s default package manager, especially in Ubuntu. Simply search Wine and Playonlinux, then install.
Note: you can also search for some ways for Microsoft Office For Ubuntu Free Download
Once you have Wine and Playonlinux on your system, it’s time to start installing. First run Playonlinux to find the software you want to install. Click Install a program to open the search engine. If you want to install Microsoft Excel, you will need to search Microsoft Office and have the installation disc.
Install Winbind
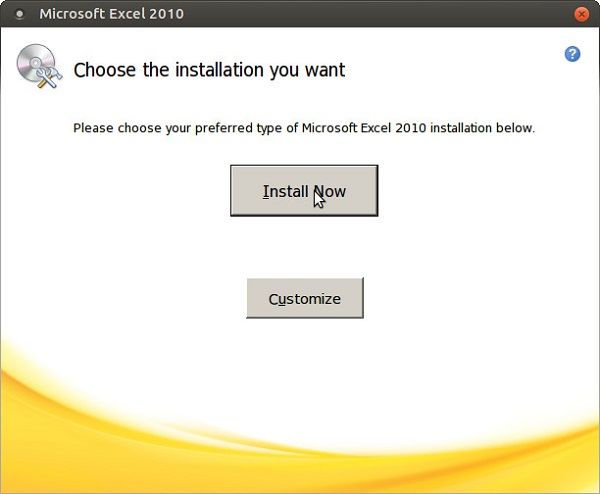
However, to do this, you need Winbind software. You can get this software by opening the terminal window and entering:
“sudo apt-get install Playonlinux Winbind -y”
Wait for the installation is complete, then switch to Playonlinux. Select the version of Microsoft Office you want to install (like Microsoft Office 365 Linux or Microsoft Office 2016 Linux) and then click the Install button.
A few minutes later, the Microsoft Office installation wizard will appear. Here, select Microsoft Excel and click Install. Agree with EULA, then press Install again.
Playonlinux will then manage the installation of Microsoft Excel on the Linux system. Note that when completed, you will be notified of some bugs related to installing One Note, Outlook, Word and PowerPoint. Since you do not want to install this software, you can ignore the messages by clicking Next.
Once completed, Microsoft Excel installed will create a shortcut on the desktop. All you need to do is double-click the shortcut and Microsoft Excel will run on the Linux computer.
Install Excel Viewer on Linux
However, in case you don’t have a copy of Microsoft Excel, the only option is to use Microsoft Excel Viewer 2003. This is a free Excel Online software, which means that Playonlinux will download and install automatically.
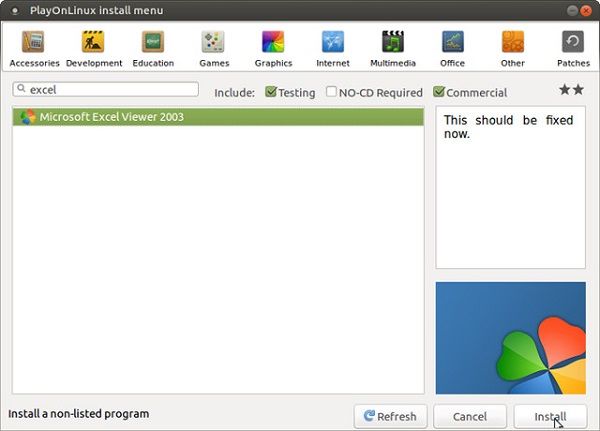
To do this, Click Install > then select Next until the installer starts. Read the warning then select Download the program and Next.
Wait for the installer to continue and install the font for Microsoft, you will see the main Excel Viewer installer. Read and accept the default options and follow the installation instructions to finish.
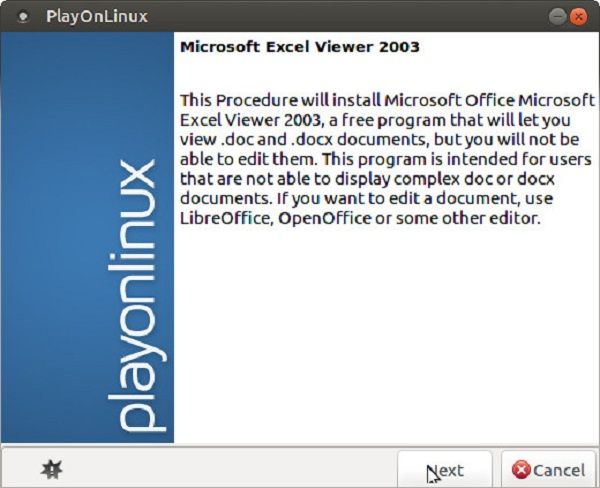
A few minutes later, the free Excel Viewer will be installed. Although you cannot create a new spreadsheet, this is the ideal tool to view and print spreadsheets. If the software does not create a shortcut on the desktop, you will see the Excel Viewer run in the Playonlinux application window.
***Many Windows applications and games can run on Linux thanks to Wine. See the article How to Install Microsoft Excel on Linux using Playonlinux to know how to install other Windows software and applications. We hope that you have now got your answer.
If you are facing any problem feel free to contact us through the mail or comment section box.
Till then, stay tuned, as we will be back with more such beneficial blogs……………………….





