6 Easy Ways to Fix Sound Not Working on Mac Problems
5 min read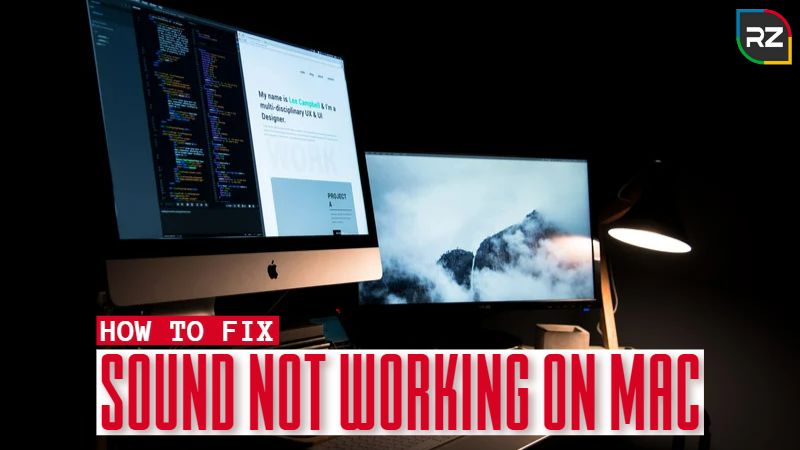
Having sound not working on a Mac can be quite frustrating. No matter whether it’s for work, entertainment, or communication.
Sound is a vital component for a seamless user experience. And Apple MacBook is known to provide the best experience to users.
However, eventually, it’s an electronic computer that may have some issues sometimes.
But you need not worry as every problem has a solution. In this case, there are several solutions to help you.
This step-by-step guide will discuss the common reasons for sound not working on a Mac and how to resolve the issue.
Let’s start with the common reasons why my Mac suddenly has no sound!
Reasons Why Sound Not Working on Mac
There is no particular reason for MacBook no sound issue. But have a look at some of the most common ones:
Blocked speaker ports: Check for any debris or dust blocking the speaker ports.
Muted audio: Check if the volume is turned down or mute.
Disconnected audio devices: Ensure external speakers or headphones are connected properly.
Outdated software: Your device may not connect or work properly due to outdated software. Check and install the latest macOS update.
Damaged hardware: Check if the speakers or headphones have any physical damage.
Incorrect audio settings: Go to System Preferences > Sound and verify that the selected audio device is correct.
Malware or virus: The file you want to play may contain malware or virus, and your system protector (antivirus) may stop it.
Corrupted audio driver: Try resetting the NVRAM/PRAM.
Thus, these common reasons can cause the sound not to work on Mac issues.
6 Ways to Fix Sound Not Working on Mac
No matter what’s the reason for the sound not working on MacBook Air or Pro, try the following ways to fix it.
#1. Check If Your System is Mute
In most cases, the reason behind the sound not working issue Mac is users mute themselves and don’t recognize it.
So, in that condition, click on the volume up button on the keyboard and check the volume level. Increase it if it’s low.
However, somehow, you can’t use the volume button; use the steps to check if your Mac device is mute and unmute it, if necessary:
- Open the System Preferences on your Mac by clicking the Apple logo in the top-left corner of your screen.
- Click on the “Sound” option to open the Sound preferences window.
- In the sound preferences window, check whether the Mute option is checked.
- If checked, it means your Mac is currently muted.
- To unmute your Mac, simply uncheck the Mute option. This should solve the MacBook no sound issue.
You may find it really simple and obvious, but this can be a potential cause for the sound not working on the Mac issue.
#2. Check Volume Limitations
In almost every computer on the market, the manufacturers set a volume limitation to prevent any user hearing issues.
In that condition, you may not be able to increase your system’s volume or experience no sound issue.
Moreover, this issue usually occurs when you’re connected to a wire/wireless headphone or other speakers.
You’ll see a notification or a pop-up on your screen while trying to increase your system sound. Click increase volume to eliminate the issue.
#3. Unplug/Disconnect Other Sound Systems
The most common reason why my Mac suddenly has no sound is the sound systems, such as headphones and speakers, get damaged.
This may be due to some system software or hardware crash. In both conditions, you’ll experience sound not working on Mac.
So, to fix the issue, unplug or disconnect the connected sound system. After that, you’ll listen to the sound from the MacBook speakers if that’s the issue.
#4. Reset NVRAM (Non-Volatile Random-Access Memory)
Before resetting NVRAM, you should try restarting your macOS system, as it may be helpful in fixing the issue.
To restart MacBook, follow the steps:
Click on the Apple Logo > select Restart from the drop-down menu > again, and click on Restart to confirm the process.
If a simple restart doesn’t work to fix the sound not working on Mac, follow the steps to reset NVRAM:
- Shut down your Mac device.
- Hold down the Command + Option + P + R keys simultaneously.
- Press the power button to turn on your device.
- Keep holding the keys (Command + Option + P + R) until you hear the startup sound twice (at least for 20 seconds).
Resetting NVRAM resolves not only sound settings on Mac but also displays time zone settings and other similar settings.
After resetting NVRAM, you may need to reconfigure some settings (according to your preference) on your Mac, as it may go to default settings.
#5. Reset Core Audio
Core Audio is a low-level framework for working with audio on Apple MacBook and iOS-supporting devices.
It provides a comprehensive set of APIs for audio processing, input and output, recording, and playback.
Moreover, the framework offers high-performance audio processing; many supported audio formats and support for various audio hardware devices.
Furthermore, with Core Audio, users can create or design custom audio solutions, including multimedia applications, audio editing tools, music synthesizers, and more.
However, it can also cause audio issues on Mac that you may only fix by resetting it. For that, follow the instructions:
- Go to the Spotlight search icon, type Terminal, and click the first option.
- After launching the Terminal, type “sudo killall coreaudiod” and hit Enter.
- Enter your Administrator password if necessary to confirm the process.
Core Audio is a powerful tool for audio processing on MacOS that offers several capabilities and performances to developers and users.
#6. Update macOS
Not keeping your Mac system up to date may cause issues with the sound settings, and you notice MacBook no sound issue.
So, it’s recommended to always keep your system updated. To check or update macOS, follow the instructions mentioned below:
- Click on the Apple logo.
- Select System Preferences.
- Click Software Update.
- The system will automatically check for the updates and show them on the screen.
- If the system finds any update, follow the on-screen instructions to install it.
Keeping your Mac devices updated not only fix audio issues on Mac but also improves security and overall performance.
Hence, these are the best and easy ways to fix sound not working on Mac. These ways have worked for many users and also work for you. Start with the most common ones.
Conclusion
The internet is flooded with the query of how to reset sound settings on Mac as many Apple users are facing MacBook no sound issues.
But for your information, resetting MacBook sound settings may not be the solution to fix the issue as there are several reasons behind it.
Keeping that in mind, we’ve discussed the seven best ways to fix sound not working on Mac issues.
Moreover, from checking the mute button to updating the macOS software, we’ve covered everything you need to know to get your Mac’s sound back up and running.
So, if you’re facing sound issues on your Mac, try those ways and share your experience in the comments below!
READ NEXT: How to Fix Command Key Not Working on Mac






