How to Uninstall Apps on Mac: 4 Easy Ways to Remove Applications on macOS
5 min read
If you recently shifted from Windows OS to macOS, you must be wondering how to uninstall apps on a Mac.
Windows users can directly uninstall apps from their Control Panel, but in Mac, users don’t get such options.
However, the steps to uninstall applications on MacBook are a no-brainer, even a bit easier than Windows, but not that obvious.
Keeping that in mind, we’ve shared some of the simplest ways to uninstall apps on MacBook Pro or any version of Mac.
So, stick to the end and read on to the ways completely and choose the most convenient one for you.
4 Ways to Uninstall Apps on Mac
One of the simplest ways to uninstall an app on Mac is just by moving the app icon to the Trash Bin. Are you doing the same?
If yes, you need to change! Moving apps to the Trash Bin can only uninstall them, but all the related files remain on the macOS hard drive.
In that condition, you can use third-party software to completely remove apps from Mac along with their services files.
#1. Use Third-Party Software to Uninstall Apps on Mac
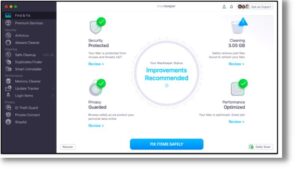
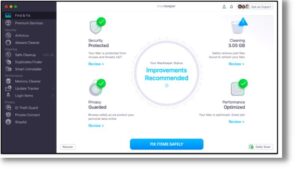
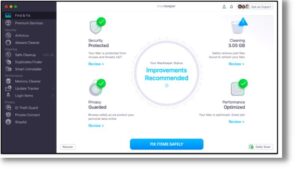
There are several third-party software that claims to be the best choice for removing apps and their files from Mac.
While researching for the best one, we found that many software claims were false. They promised something that they couldn’t do!
But, after spending a lot of time and effort, we came across the best software for Mac users, MacKeeper Antivirus.
MacKeeper is an all-in-one solution for mac users. It can do a lot of things to keep your Mac clean and safe with zero effort.
It offers several features to users, such as virus removal, stopping ads, and junk, 24/7 monitoring for data breaches, and more.
Furthermore, it also has an essential feature that we’re looking for, known as Smart Uninstaller. It helps remove apps and related files in no time.
You just have to follow the steps mentioned below:
- Download and Install the software on Mac.
- Launch it and select Smart Uninstaller from the left sidebar.
- Click the Start Scan button. It’ll scan the Mac completely and show six categories on your screen, including:
- Applications.
- Widgets.
- Preference Panes.
- Plugins.
- Browser Extensions.
- Leftovers.
- Go through them and Select the App you want to uninstall.
- Lastly, click on the Remove Selected option.
By following the steps properly, you not only uninstall apps on a mac and remove related files but also improve the performance of your Mac.
In short, you can use its Smart Uninstaller for free (one-time), and if you like, you can activate the full version.
Still, if you want to uninstall apps on a Mac, you can follow the instructions mentioned in the following sections.
#2. Uninstall Apps on Mac Using Finder
Through Finder, Mac users can navigate to the file system directly by clicking on folders and drives to open them or by using the search feature to locate specific files.
You can access the Finder by clicking on the Finder icon in the Dock or by selecting Finder from the Go menu (in the top menu bar).
Now, to uninstall apps on Mac using Finder, follow these steps mentioned below:
- Open Finder.
- Click on the “Applications” folder on the left side of the window.
- Search for the app you want to uninstall and right-click on it.
- From the context menu, select “Move to Trash.”
- Alternatively, You can also drag the app from the Applications folder to the Trash bin located on the Dock.
Once the app is in the Trash, you can either leave it there or permanently delete it by right-clicking on the Trash icon and selecting the Empty Trash option from the context menu.
However, some apps may leave behind service files or other resources, even after uninstalling.
In that case, you may need to search for and delete these files manually. Or, you can use the MacKeeper features to do the work (above section).
#3. Uninstall Third-Party Apps on Mac with Launchpad
Launchpad works the same as Finder. It also moves the app to the Trash bin. Choose the most convenient way to do the work.
Follow the instructions to uninstall apps on a mac using Finder:
- Open Launchpad.
- Hold the Option key for a few seconds.
- The icons start shaking, and you’ll notice X on them.
- Click on the X button (on the app you want to delete).
- Lastly, click on the Delete option to remove it.
Again, follow the same instructions to permanently delete the app from the Trash bin.
#4. Use App Uninstaller (come with some applications)
Some applications come with their native uninstaller. You can use them to uninstall apps from Mac with app uninstaller.
In other words, some developers provide unique uninstallers for their apps; when you download and install them from the internet.
Follow the instruction to uninstall applications on Mac using the app uninstaller.
- Find the native uninstaller of the app you want to remove.
- After finding it, launch the uninstaller.
- Follow the on-screen process to uninstall the app.
In some cases, users accidentally delete the native uninstaller from the folder. So, to get that again, just go to the developer’s website and download it again.
Hence, these are some of the simplest ways to uninstall apps on a Mac. You can choose the one that is most convenient for you.
However, removing applications on Mac using Finder and Launchpad is not the best, as they can remove all the associated files from the device.
Therefore, it’s recommended to check out the Smart uninstaller features of MacKeeper as it helps to uninstall applications from Mac, along with all the associated files.
That’s all for this! Now, it’s all on you!
Conclusion
Uninstalling an app on Mac is a no-brainer. You can do it by using Finder, Launchpad, and the native app’s uninstaller.
But in these ways, the application-associated files remain behind, covering a big space in the Mac drive storage.
Moreover, you should consider third-party software if you want to delete all the files from the device’s storage.
And nothing better than MacKeeper! You can use it for free to uninstall apps on Mac (one-time only). After that, you need to take a subscription.
After choosing the most convenient option, follow the step-by-step instructions mentioned above.
Hope you find this helpful! And if you have any queries, you can ask in the comments.




