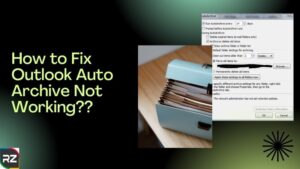Ways to Fix Outlook Data Files Usage is Disabled on This Computer
5 min read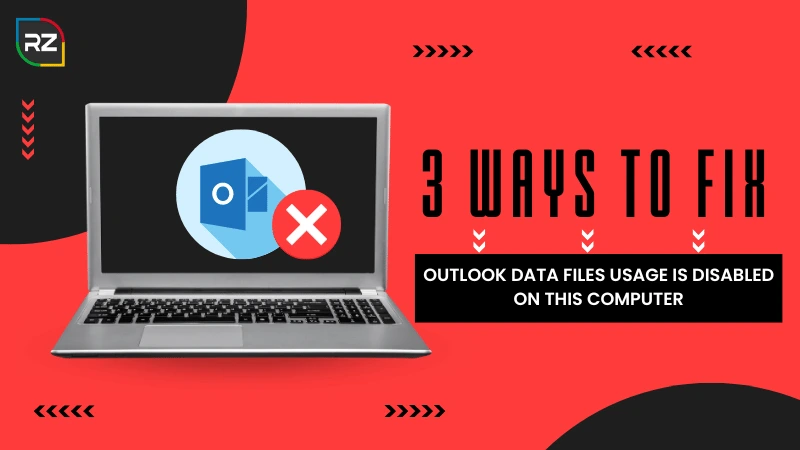
You were a fan of Outlook but now it is not letting you add new pst files and showing the “Outlook Data Files Usage is Disabled on This Computer” Error again and again.
Don’t worry because you are not alone. it’s one of the most common errors that Outlook users tend to face.
This problem is frustrating to the users because it is not easy to solve it without knowing its technicality. That is why in this blog we are going to give 3 different and effective ways to solve this issue.
We will discuss these ways in a step-by-step format so that even nontechnical guys can fix it with ease. So, without wasting any time, let’s get started.
Ways to Fix – Outlook Data Files Usage is Disabled on This Computer
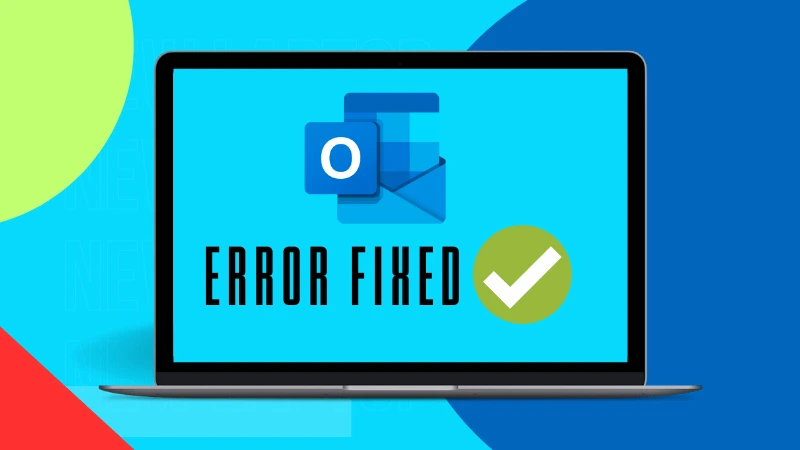
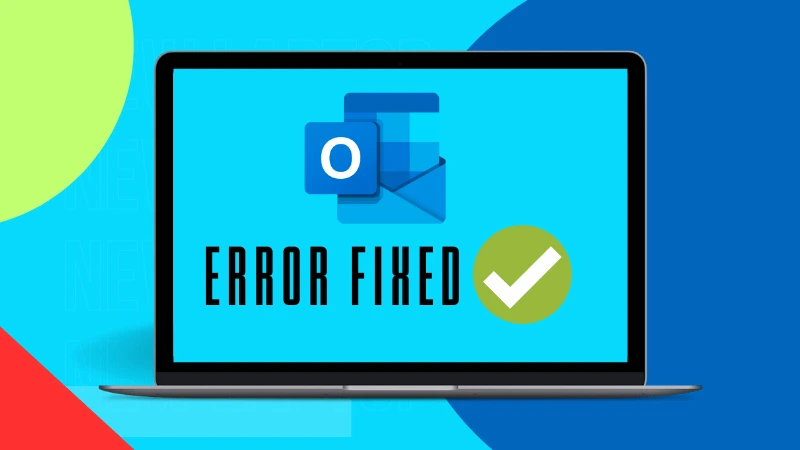
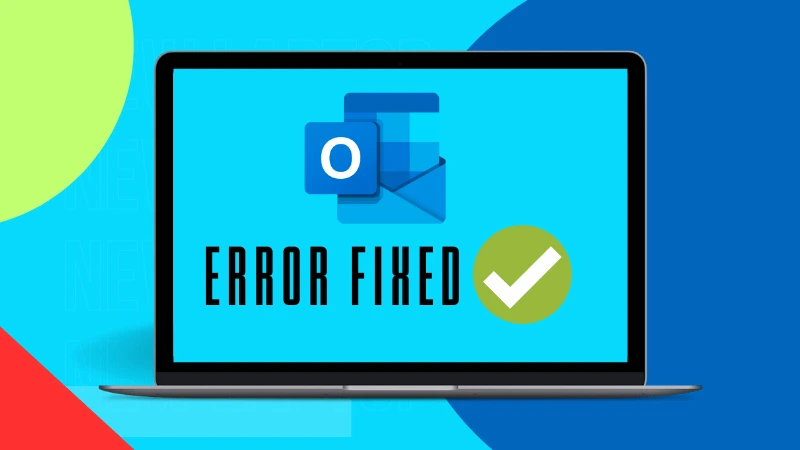
Don’t be frustrated if you have seen Outlook data files’ pst usage is disabled on this computer while trying to add the new pst file to your Outlook.
Because down below we’re going to elaborate 3 different ways to fix this error:
Method 1 – Fix it Manually
It can be pretty annoying when the error “Outlook Data Files Usage is Disabled on This Computer” occurs because it means there is something wrong with your Outlook with may hinder your productivity.
But worry not because it can be fixed by disabling the option “prevent a user from adding new data to existing pst file” in Outlook settings. Follow these simple steps to disable it:
Step 1. Go to the MS download center
Step 2. Download Office Administrative Template according to your MS Outlook version
Step 3. Now open “Policy Management Support” and choose the GPO that you can request in custom settings.
Step 4. Now select Edit by Right-Clicking on the Default Domain Policy.
Step 5. Open Outlook Setting and find Outlook Option.
Step 6. After clicking on the Outlook option Select “Other” and click on Auto Archive.
Step 7. Now enable the Data File First and then Disable the Auto-Archive Setting.
Step 8. Open the Outlook application and go to the PST Setting.
Step 9. Finally, you will be able to Disable the “Prevent Users Adding New Data To Existing PST file”.
Step 10. Now successfully gpupdate to instantly apply the GPO and log in.
If you followed all these steps correctly then now you will be able to export or import The Outlook PST files.
And lastly, the error “Outlook Data Files Usage is Disabled on This Computer” will be resolved forever.
However, if this manual way is not helping you, you can try fixing it with the Automated solution.
Method 2 – Fix it Using the Registry
Changing the Outlook registries incorrectly can also be the reason behind the occurrence of this Error “Outlook Data Files Usage is Disabled on This Computer”.
That is why it doing some modifications in the registries can fix this issue. Follow these Steps carefully to fix it:
Step 1 – Open the Registry Editor
Step 2. Find and Click on this Registry Subkey:
“HIKEY_CURRENT_USER\Software\Polices\Microsoft\Office\.0\Outlook [ The .0 placeholder indicates the version of MS Outlook]”
Step3. Locate the Edit menu and then hit the New option.
STEP 4. Now click on DWORD Value.
Step 5. Type DisablePST and now hit the Enter Key
Step6. Right – Click on the DisablePST that you created just now and then Select Modify.
Step 5. Now type 0 under the Value Data box and click on OK.
This will help you to change the DisablePST registry entry to 0 which as a result will help you to fix the error “Outlook Data Files Usage is Disabled on This Computer”.
Method 3 – Automated Solution
If you open your Outlook and see the data file missing and you cannot add that data file back, it can be pretty annoying.
However, it can be fixed manually but for some people, it may be tricky. In that case, you can go for an automated solution, which is to use a good PST repair software that will fix the error for you in no time.
So, these were 3 practical and only ways to fix the error “Outlook Data Files Usage is Disabled on This Computer”.
Final Words
Almost every Outlook user has faced the error “Outlook Data Files Usage is Disabled on This Computer” at least once.
This error occurs because of some incorrect change in the Outlook registry that really hinders the productivity of the user.
Keeping that in mind this blog discusses some of the best ways to fix this issue in a step-by-step process.
And you don’t need to be a technical guy to go through these steps as it is explained in an easy and simple way. However, if you one way a little trickier then you can choose 2 other ways.
FAQs
If have any other queries related to Outlook, then going through this FAQ section will come in handy.
1. How to Change Default Outlook Data File Location?
To change the default Outlook data file first you need to go to the start menu and search for “regedit”.
Now open the Registry Editor and then try to find this registry key “HKEY_CURRENT_USER” > “Software” > “Microsoft” > “Office” > “<version>” > “Outlook”.
Now Right-click the “Outlook” key > Select “New” > click on the Expandable string value. After that in the edit string write “ForcePSTPath” in the value name section.
At last, click ok to save the change settings, exit the registry editor, and reboot your system.
2. How to Remove the pst File Without Opening Outlook?
Firstly, Open the Control panel in your system and try to find the Mail applet. In the mail applet Select the option Email Account and then click on the Data Files tab.
Now try to find files that have \\?\\ in their Location Path. If you find these files, click on Remove by selecting all the files with the Same location path.
At last close all the open windows and open Outlook as usual.
3. How Do I Fix Outlook Data Files?
To fix the Outlook data file you need to first browse the location “Outlook 2019: C:\Program Files (x86)\Microsoft Office\root\Office16”.
Then Open SCANPST.EXE and Select Browse to choose the outlook data file you need to fix. Now select Start to begin the Scanning Process and lastly click on Repair to fix the data file.
Hope you find this blog informative and if you liked it, share it with those who are struggling with the same Outlook problem.