How To Extend C Drive Space On Windows 10
5 min read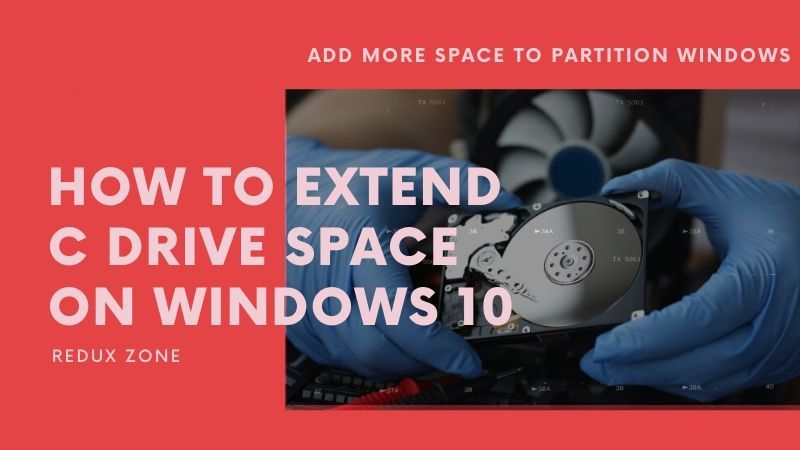
In seek of the answer to the question: “How to Extend C Drive Space on Windows 10”?? Well then, this blog is for you…!!
Read it thoroughly and you will for sure get to know how to change the size of c drive in windows 10…
However, before that, have a quick look atē what C drive actually is??
What is C drive?
Windows has a disk partitioning system where C drives stores all system files and installation files. And those who have small storage capacity and who play games know that one day it will be paused. Moreover, it also becomes a concern when Windows Update popup comes.
Only one option left to Extend C drive in a way that no memory loss of computer will be discussed below.
Let’s jump in and without any further delay let’s begin…how to increase c drive space in Windows.
Methods on How To Extend C Drive in Windows 10
There are several ways to extend C Drive free space effectively on Windows 10
Method 1: Disk Management To Extend Windows 10 Hard Drive Partition
Extending a partition is a basic procedure to move unallocated space from another partition on the same hard drive to the partition that is to get extended.
In this situation, one has two options to go for, in order to extend C drive space in Windows 10. That is, getting allocated space and extending partition with the unallocated space.
Now, all the Windows 10 users must be knowing the fact that there is Extend Volume and Shrink Volume options under the Windows 10 Disk Management.
Here you can allocate space via shrinking partition. Moreover, you can increase the partition size via extending partition.
Steps on How To Shrink Partition & Extend C Drive Using Disk Management
Note: The method is free completely. You can go for this easily if you can’t extend c drive windows 10. Moreover, the method is for you, if you’re encountering issue – ‘c drive extend volume greyed out’.
How to Shrink D Drive and Extend C Drive in Windows 10 with Disk Management
Disk Management is a Windows system built-in tools for resizing the disk partitions.
One can make usage of this tool for resizing partitions. However, you might often fail to extend the C drive. In this situation, you will see the ‘Extended Volume option grayed out.’
This actually happens because you cannot extend the partition, without any unallocated space adjacent to the C drive.
Thus, you can shrink the D drive, right adjacent to the C drive. And further can extend the C drive.
Here, you will get the steps to shrink D partition and extend the C drive with Disk Management…
- Make right-click on the ‘Computer’. Now choose ‘Manage’ to go. Following this, enter the ‘Disk Management’ module.
- Now, select the D drive, present right next to the C drive. Right-Click it to Shrink Volume and then type a number in the box, you desire to shrink the size.
Note: Its easier to extend C drive, if you directly delete the drive, right next to it. Nonetheless, this can get done on the condition that you have already moved the data on the D to somewhere else.
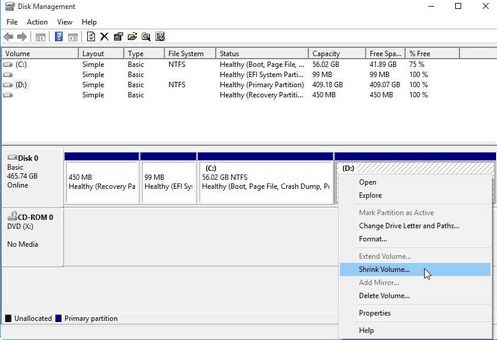
- Here you may enter the volume size for D drive, in order to get it shrunk.
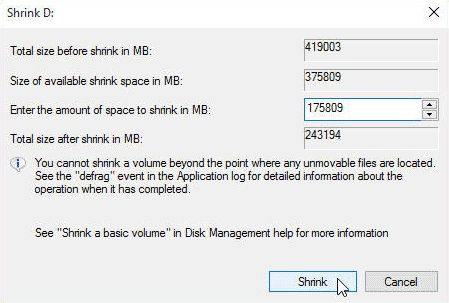
- After the drive shrinking, you will find an unallocated space here. Now you can easily extend the C drive.
If you didn’t find unallocated space, right next to C drive, you may delete the D volume. Doing this will surely facilitate you with the option to extend C drive with the free space under disk management.
This way is proven effective when it’s about how to extend c drive in windows 7 without formatting.
Note: This method is also applicable when it’s about how to extend c drive in Windows 7 without any software or how to increase c drive space in Windows 8.
Well, hopefully, this method will help you extend C drive space on Windows 10.
However if not, there is no need to worry.
We have other solutions also to change the size of C Drive in Windows 10.
Method 2: Extend Hard Disk Partition with Diskpart Command in Windows 10
Before jumping into the steps, it’s important to inform that this method is the answer to the question – ‘how to extend c drive in windows 10 using cmd’..
Diskpart is actually Windows built-in command line, with which one can extend hard disk partition on Windows 10.
Here below find steps on how to extend C Drive Space on Windows 10 with Diskpart Command
- Firstly run Diskpart command line via clicking Start > Run > type ‘diskpart’ and then click OK
- Now type the ‘List Volume’ > type ‘select volume x’ > type ‘extend’.
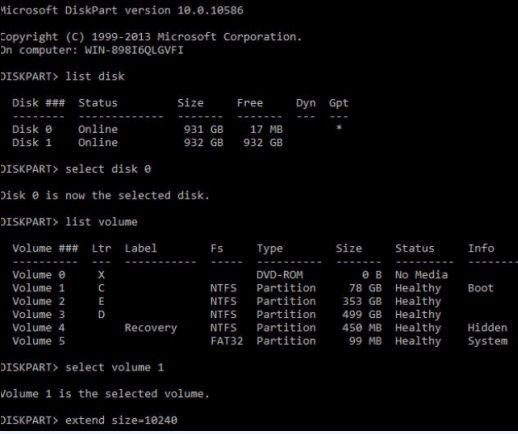
So, here ends up how to change the size of c drive in windows 10 with Diskpart command.
Now though this Diskpart command is useful… However, there are some disadvantages also associated with it…
Disadvantages of Diskpart Command
- Diskpart does not support FAT32 file system… so, you can only make use of it to extend NTFS partition.
- It does not extend system partition. Thus, you can only use it for extending data volume.
- It cannot extend volume… when there is not adjacent unallocated space on the right side of the partition that has to get extended.
Method 3: Extend C Drive Space on Windows 10 By Reinstalling Windows 10
Reinstalling Windows 10 OS on PC is one of the finest ways to increase C Drive space. You can reinstall Windows OS on PC and resize the hard drive for partition resizing.
In this process, you need to delete some or even all the partitions on the same hard drive on Windows 10 in the system reinstall process. Further, you need to repartition the hard drive, in order to create a new system partition.
Note: With this method, you might need to backup vital data before performing system reinstalling. Or you may need to format disk partition.
So, here finally ends up how to add more space to partition Windows.
Hopefully, you enjoyed reading the blog and it helped you out effectively on how to extend C Drive Space on Windows 10.
However, if any query still persisting in your mind or you have any suggestions for you… Kindly let us know in the comment section below.
Your suggestion or advice would be appreciable…
Thanks




