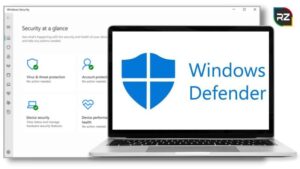How to Fix Windows 11 Wi-Fi Not Showing Up: 7 Easy Ways
6 min read
Since Microsoft announced the Windows 11 version, users have reported many issues and Windows 11 Wi-Fi not showing up is one of them.
Many Windows users reported this issue after successfully upgrading from Windows 10 to 11.
However, there’s no particular reason for this. Several factors can cause this issue, including:
- The adapter may not be properly connected, or the Windows 11 Wi-Fi driver is outdated.
- Interference with the Wi-Fi signal can make it difficult to detect the Wi-Fi network.
- Maybe a problem with some software on the system.
- Damaged hardware can prevent to detect Wi-Fi networks properly.
- Too many devices connected to the same network can cause congestion and make it difficult for new devices to connect.
Thus, these are some of the potential reasons that can cause the Windows 11 Wi-Fi not showing up issue.
That said, below are the easy ways to fix the Wi-Fi option disappearing Windows 11 issue; try them out.
7 Easy Ways to Fix Windows 11 Wi-Fi Not Showing Up
The Wi-Fi option disappeared Windows 11 is a frustrating issue and needs to be fixed ASAP. Below are some of the easy ways that can help you fix it.
You should also read: How to Fix Windows 11 Common Issues.
#1. Restart Your Computer
Before applying any other ways, restart your Windows 11 system, as sometimes, the issue can be caused by a temporary glitch or software error.
Restarting your device can help clear these issues and allow the device to detect Wi-Fi networks properly.
In most cases, rebooting the device can be the best way to solve any issue.
#2. Enable and Disable Airplane Mode
You can enable and disable Airplane mode in Windows 11 instead of restarting the system to fix the network glitch.
When you enable Airplane mode, all the radio services, such as Wi-Fi and Bluetooth, get disabled. And when you disable it, it refreshes all the network connections on your PC.
Moreover, this can be a very easy and good way to eliminate any network glitch or disturbing Wi-Fi connectivity in Windows 11.
You can enable and disable Airplane mode in Windows 11 by using the Action located in the taskbar. There, click on the Airplane mode button.
Another way to enable and disable Airplane mode in Windows 11 to fix Windows 11 Wi-Fi not working:
- Tap on the Start (Windows) button.
- Click on the Settings icon.
- Go to the Network & Internet option.
- Click on the Airplane Mode option on the left side of the screen.
- Use the Toggle Switch to enable or disable Airplane mode in Windows 11.
#3. Enable the Wi-Fi Adapter
The Wi-Fi adapter in Windows 11 is a device that allows connecting to a wireless network with ease.
If the Wi-Fi adapter is disabled, you can’t connect your system to any wireless network. So, make sure it’s enabled:
To check the status of your Wi-Fi adapter in Windows 11, follow the steps properly:
- Press Window + R to invoke the Run dialog.
- Type ncpa.cpl and click Ok.
- You’ll see two options in the new window: Ethernet and Wi-Fi.
- If the Wi-Fi option is grey, it means it’s disabled.
- To enable it, left-click on that and choose the Enable option.
- After enabling the Wi-Fi adapter in Windows 11, restart the system and check if the problem gets solved.
If Windows 11 no Wi-Fi option only ethernet issue still exists, try the next method!
You may also like: How to Downgrade from Windows 11 to 10.
#4. Perform a Network Reset
You’ll get a built-in feature in Windows 11 that can help in performing network reset.
Sometimes, the incorrect network configuration causes the Windows 11 Wi-Fi not to show up the issue.
In that case, a network reset can help as the network configuration gets to the default settings, which may fix the Wi-Fi issue.
Follow the steps to reset the network in Windows 11:
- Open Settings.
- Click on the Network & Internet option.
- Scroll down and click on the Advanced Network Settings option.
- You’ll see all the available network devices and the reset network option.
- Scroll down to the More Settings section.
- There, click on the Network Reset option.
- Click the Reset Now button on the right side.
- Click Yes to confirm.
After a successful reset, you’ll need to reconfigure or reinstall other networking devices and software in your Windows 11 system.
#5. Update the Wi-Fi Driver
Windows 11 takes care of all the updates in the background. Users need not check and install every update manually.
However, due to some technical glitch, some drivers may not update automatically and may cause network issues.
That said, below are the steps to update the Wi-Fi driver in Windows 11 to fix Wi-Fi not showing option:
- Press “Windows + X” to access the Quick Links menu.
- Select and open the Device Manager.
- Expand the Network Adapters section to find the Wi-Fi Adapter.
- Right-click on it and choose the Update driver.
- From the pop-up prompt, click on Browse My Computer for Drivers.
- Again, click on Let Me Pick from a List of Available Drivers on My Computer.
- Lastly, select the drivers that suit your Wi-Fi adapter.
You should also read: 5 Ways to Fix Windows 11 Missing Taskbar Icons.
#6. Run Network Adapter Troubleshooter
Windows users can use the Network Adapter troubleshooter to diagnose and fix problems with their network adapter.
The troubleshooter automatically detects and fixes common issues with the adapter, such as incorrect settings or outdated drivers.
Moreover, this results in fixing every network issue, including Windows 11 Wi-Fi not showing up.
Follow the steps to run a network adapter troubleshooter in Windows 11:
- Click on the Start option in your taskbar.
- Go to the System Settings.
- Under the system, select Troubleshoot.
- On the new page, click on the Other Troubleshooters option.
- Scroll down the page, find Network Adapter, and click Run (on the right side).
- Follow the on-screen instructions to troubleshoot and fix network issues in Windows 11.
#7. Delete the Wireless Profile
The wireless profile in Windows 11 is a set of configuration settings used to connect to a specific wireless network automatically.
Moreover, these settings include the network name (SSID), security type, and encryption key (if applicable).
When you connect to a wireless network, Windows automatically creates a wireless profile so that users can easily and automatically connect to it again.
However, the wireless profile gets corrupted, which prevents the system from connecting to any wireless network.
In that case, deleting the wireless profile can help you eliminate the Wi-Fi option that disappeared Windows 11 issue.
Follow the steps to delete wireless profiles in Windows 11:
- Open the search menu (press Window + S).
- Search Command Prompt and select Run as Administrator.
- Click Yes when the User Account Control (UAC) prompt appears to confirm the Action.
- Run the command, netsh wlan delete profile name =NetworkName, to delete a wireless profile.
- Note: Replace the NetworkName with the wireless profile you want to delete.
Hence, these are the best and easiest ways to fix Windows 11 Wi-Fi not showing up issue.
Conclusion
Windows 11 Wi-Fi not showing up is a frustrating issue, especially for people who rely on the internet for work or anything.
However, there’s no particular cause for this issue. In most cases, it’s caused by system glitches, software, adapter, or hardware problems, network congestion, and more.
But it needs to be fixed ASAP. For that, you can try the ways discussed above. Start by rebooting the system and enabling and disabling Airplane mode.
If rebooting the system and enabling and disabling Airplane mode doesn’t work, try the other ways to fix Windows 11 Wi-Fi not working, discussed above.
Hope you find them helpful and informative. If you’ve any queries, you can ask in the comments below!