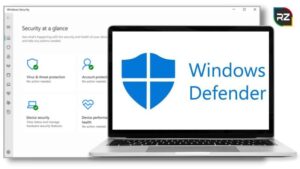How to Fix Windows 11 Common Issues- Easy & Simple Steps
5 min read
Here are the simple tips for Windows 11 common issues and fixes that you can follow.
Microsoft Windows 11 has whole new features and improvements as compared to Windows 10.
From the user interface to Andriod app support to the start menu and search bar, everything is changed in Windows 11.
Furthermore, you will also find a new version of settings, widgets, auto HDR, and direct storage for a better user experience.
But with all these amazing changes and setting, windows 11 also have some issues and problems.
However, some of these issues can easily be fixed by rebooting but some of them are persistent.
So, to encounter these persistent issues, you must wanna know how to fix an error in windows 11 immediately, rather than waiting for updates to fix your problems.
Therefore, let’s see the Windows 11 common issues and fixes that can help you to get rid of these problems.
Common Issues of Windows 11 Update
Below are some of the most common issues that people face with the Windows 11 update.
#1. Issues with the update process
Windows 11 update problems are one of the most common problems that people are facing with the newer version.
In other words, people are experiencing a tough time installing the upgrade or their windows 11 installation has failed for some reason. Microsoft has given some tough Windows 11 system requirements.
Moreover, in case your Pc is not fulfilling these requirements then your Pc is not eligible to run the new update.
Let’s see some of the requirements of a PC to run Windows 11.
- RAM: 4G [at least]
- Storage: 64 GB or larger
- TPM: It should be in version TPM 2.0
- System Firmware: UEFI, secure boot capable
- CPU: 1 gigahertz or faster with 2 or more cores on a compatible 64-bit processor or system on a chip
- Graphics: It should be compatible with DirectX 12 or later with the WDDM 2.0 driver
- Display: 720P display that is greater than 9” diagonally, 8 bits per color channel
- Internet: 11 required a high-speed internet connection and a Microsoft account to complete device setup on 1st use.
If your Pc does not fulfill these windows 11 requirements then it can’t work on your pc or laptop.
#2. Slow Internet Speed After Updating to Windows 11



Many people are complaining about slow internet speed after updating windows to 11.
According to Microsoft, an intel “Killer” & “SmartByte” networking software is causing the main problem with the internet speed.
Well, the bad news is there is no option for this problem but to wait. Microsoft has planned to launch a fix by October 12 to troubleshoot this problem.
Until then, you can try using USB Wi-Fi dongle if you have one to get better speed.
#3. Start Menu is not Working Properly in Windows 11
In windows 11 the “Start menu” contains various kinds of problems. Some say it opens very slowly or some say it can’t let you type the application name.
In other words, the start menu is not working properly. If you are also facing the same problem then here’s the way you can fix it.
- Press win+R and type “cmd” in the run box.
- After that, the “command prompt” window will open.
- Now, type “DISM /Online /Cleanup-Image /Restorehealth. This will clean all your corrupt files that are causing problems.
- After that, run an SFC scan by typing “sfc /scannow” in the command prompt window.
- Now, press enter.
Thus, this process may help you to get your “start menu” run again.
In case, if this doesn’t work, restart your PC by pressing “Win+D” on the keyboard and then “alt+f4”.
After that, select “restart” and “ok” in the new window. It is one of the Windows 11 common issues and fixes.
#4. TPM Doesn’t Allow Windows 11 to Run on Your PC
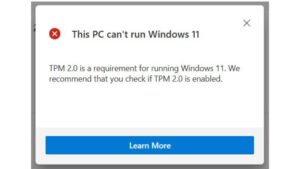
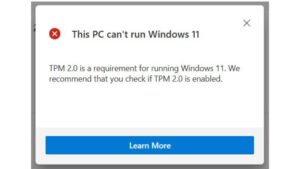
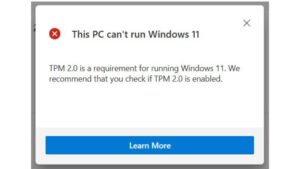
There is a case when your PC fulfills all the requirements of Windows 11 but still does not support windows 11.
In that case, your TPM setting can be the cause of the problem.
Therefore, to solve this issue, you need to switch to the TPM setting and run the Microsoft health checker to get the status.
Certainly, older versions of TPM can cause windows 11 installation has failed no error code.
Follow these steps to check the TPM support on your pc.
- Press the Win+R key and type “msc” in the box.
- After that, look for the “TPM manufacturer Information” and check your TPM version under the “Specification version” option.
#5. The Context Menu Loads Very Slowly
The opening speed of the context menu in Windows 11 is also slowed down. This is a small bug that causes problems among Windows 11 users.
Well, the sad truth is there is no proper fix that you can try to get rid of the problem.
Yet, there is the only troubleshooting way you can try is to reboot your device.
However, Microsoft has begun testing for these issues and soon come up with a way to fix them.
Hence, these are some of the Windows 11 common issues and fixes that you should know.
Conclusion
Long story short, Windows 11 has come with new features and improvements but also has many common issues and problems.
Moreover, these Windows 11 common issues and fixes create great problems for Windows users.
However, undoubtedly, Microsoft has to do a lot of work to come up with new fixes for these issues.
Besides all of these things, Microsoft’s Windows 11 OS is a great operating system.
FAQs
Here are the common queries that people often ask about Windows.
#1. How can I Run Windows Update Troubleshooter?
To run the inbuilt troubleshooter setting on your device. Go to “Start” and then to the “Setting” option.
After that, go to the “Update & Security” option and then to “Troubleshoot”.
#2. How to Fix Error 0xc1900101 Windows 11?
Follow the ways to resolve your error 0xc1900101 Windows 11.
- Upgrade your pc/laptop space.
- Update or reinstall drivers.
- Run an SFC scan.
- Run DISM scan.
- Uninstall problematic applications.
- Upgrade to Windows 11 with a bootable USB drive.
#3. What is Windows 11 Update Assistant?
This update assistant will help you upgrade your OS from Windows 10 to Windows 11. To use update assistant, you need to download the installation file and then run it as an administrative tool.
After that, the toll will confirm your device compatibility with Windows 11 and help you to install the newer version on your pc/laptop.
#4. Is Windows 10 or 11 better?
Well, of course, Windows 11 is better than Windows 10 when it comes to a better operating system.
In addition, the visual quality of games and auto HDR automatically adds up the quality enhancements to the games built on DirectX or higher.
#5. Does Upgrading to Windows 11 Cause a Problem?
Yes, it is possible to have compatibility issues with your pc with the Windows 11 update. People have experienced slow internet issues because of “intel networking software” that causing the main problem here.
However, Microsoft is working on the updates to fix these issues caused by intel “killer’ and “smart byte” networking software.