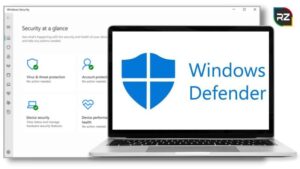Technical and General Ways to Fix Windows 10 Overheating Shutdown Issues
5 min read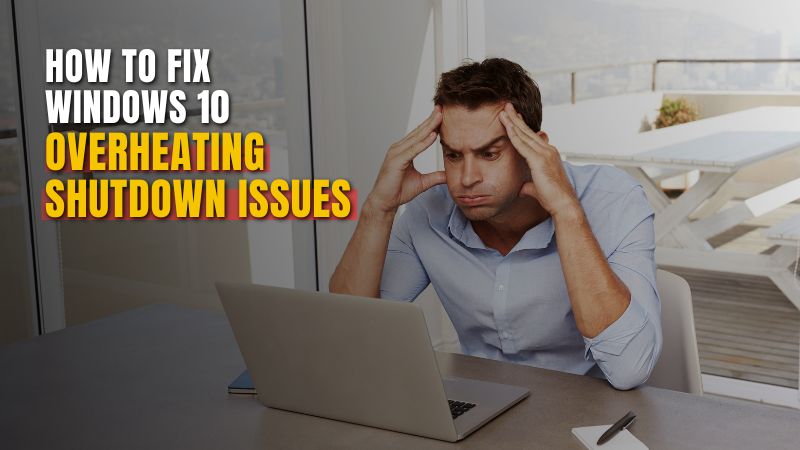
Looking for ways to ways to fix windows 10 overheating shutdown issues? Keep on reading to find out.
If you are a Windows 10 user, you might notice sometimes a sudden shutdown or an automatic restart of the system.
Moreover, there can be various reasons behind this issue but a laptop shut down due to overheating is a very common issue in all of them.
However, those people who don’t know the cause of overheating, generally ask, why is my laptop overheating for no reason?
Yet, the answer is usually, there could be various reasons for that.
For instance, bad device drivers, hardware failure, stuck windows updates, and incorrect power configuration can be some of the reasons.
In addition, not having proper maintenance and clean-up may also leads to this problem.
Well, whatever the reasons for this overheating, it needs to be fixed.
Therefore, this blog will discuss technical and general ways to fix windows 10 overheating shutdown issue and its reasons.
Reasons Behind Windows 10 Overheating Shutdown Issue



A laptop is a device that contains various components and essential parts that are fitted together in a compact body.
In that case, it doesn’t have enough space inside for the proper airflow to cool down the heated components.
Furthermore, bad maintenance can accumulate dust particles inside the laptop which further leads to overheating and shutdown.
In addition, this can get your laptop serious hardware damage and stop working permanently.
Moreover, worn-off CPU’s thermal paste, blocked exhaust vents, not using the original charger and anything that is consuming a lot of the laptop’s processing power can cause overheating.
Now, let’s move on to the ways to fix windows 10 overheating shutdown.
Technical Ways to Fix Windows 10 Overheating Shutdown
These technical steps can help to fix windows 10 overheating shutdown problem.
In addition, it can also fix your corrupted files and drives, an external device, or security software and prevent overheating.
1. Uninstall Windows Update
Sometimes bad windows updates can also cause your laptop to overheat and shut down fixes.
Certainly, updates stuck in the background and sap your laptop battery causing overheating problems.
Hence, Uninstalling the bad windows update can solve your overheating problem by eliminating all the background issues that are causing it.
- Go to your setting and search for the “Update & security” menu.
- After entering the menu, click on the “Update history” option on the right side of the screen.
- Now, click on the “UNINSTALL” option and remove the recent install.
Thus, this process can help you to get rid of overheating caused by bad windows updates.
2. Use the Power Troubleshooter to Find the Issue and Remove It
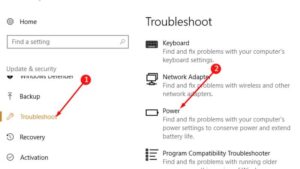
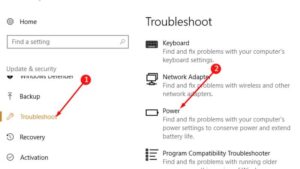
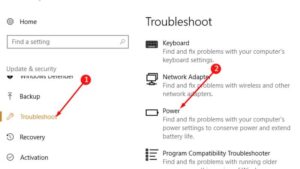
Using windows inbuilt power troubleshooter can help you to find and fix the overheating problem.
However, this will only fix the problem when you have any incorrect power configuration as the issue.
- Open the start menu, type troubleshooter, and press enter.
- Then, search and select “Power” in the newly opened window.
- After that, click on “Run the troubleshooter” and follow the display instructions.
These steps can find and fix your power problem automatically. It can also aid laptop overheating.
3. Change Power Plans Settings
Changing the power plan setting can help to use minimum processor power to prevent overheating.
- Open the “Control Panel” option and go to the “Power” options.
- After that, click on “Change Plan Settings” for the power plan that you have already set.
- Now, click on “Advance power setting” > “Processor power management”.
- Here, check the difference by increasing and decreasing the “processor state” power.
- Then expand “System Cooling Policy” and select the passive from the drop-down after highlighting the battery.
- After expanding, click on the “Apply button” and then “OK” to save the changes.
4. Tweak on Registry Editor to Reduce the Temperature
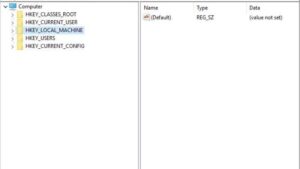
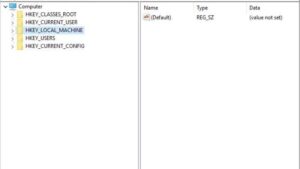
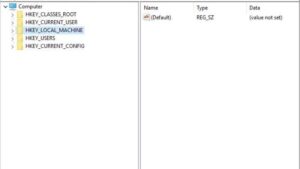
Tweaking on the registry editor to disable the runtime broker can help to aid your overheating laptop.
In order to do that, first press Win+R. Type and search “Regedit” and click “OK” to open the registry editor.
After opening the registry, back its data and navigate to:
{HKEY_LOCAL_MACHINE>SYESTEM.Currentcontrilset>Services>Time>Broker}
Now, modify your string value as “START” and change its value to 4.
After that, close all registries and check for heating problems after rebooting your computer.
Thus, these are the ways through which you can aid your Windows 10 overheating problem caused by any corrupted files, drives, and power configuration.
However, there are some other ways to avoid overheating if these methods don’t work out.
In the next section on how to fix Windows 10 overheating shutdown let’s see some general ways to fix it.
General Ways on How to Fix Windows 10 Overheating Shutdown
Below are some of the general methods and ways to aid your laptop from overheating.
#1. Use a Laptop Cooling Pad
Using a laptop cooling pad can help to remove the excess heat away from the laptop.
Furthermore, it provides additional cooling support with the internal CPU cooling fan to help the laptop to run smoothly.
#2. Always Use the Original Certified Charger
Using a dummy charger for a laptop for a long time can seriously damage your battery capacity and this may become the reason for overheating.
Therefore, always make sure that you use the original charger for your laptop.
#3. Always Use Laptops on Flat Surfaces



Some laptops have air vents for cooling and some come with a passive cooling system.
Moreover, using laptops on a flat surface can help them to release the air from the vents easily.
Whereas, uneven surfaces like beds & pillows can block the airflow from vents, which generally results in overheating.
#4. Use a Laptop in a Cool Environment
Sometimes high room temperature, especially in summers can lead your laptop to overheat.
So, keeping your room cool and chill can help prevent your laptop from overheating.
#5. Use Laptop Cooling Software
Laptop overheating fix software like speed fan & core temp can prevent the laptop from overheating.
Indeed, this smart software can cool your laptop by reducing the load on the CPU and other computer components.
Thus, you can either tweak your computer as we talked earlier in the section on technical ways to fix windows 10 overheating shutdown.
Or use this third-party software to reduce the CPU load and cool down your laptop.
#6. Fix Internal Cooling by Removing the Dust From the Laptop



The air ventilation system in laptops generally gets caught by dirt and dust and this may cause overheating because of improper ventilation.
So, to put it differently, you have to clean your CPU cooling system by removing the dust accumulated in it.
For that, you can either use a soft brush or compressed air to remove the dust away.
Indeed, this will definitely solve the problem of overheating.
Hence, these are the technical and general ways to fix windows 10 overheating shutdown issue completely.
Conclusion
Laptop overheating problems are some of the most common issues among windows 10 users.
Moreover, overheating can cause many serious issues to your laptop if not repaired over time.
With the help of the ways to fix windows 10 overheating shutdown shown above, you can get rid of overheating laptops in no time.
Additionally, these ways also prevent your hardware from any kind of damage.