How to Fix Unexpected Error Code -50 in Mac OS X (Proven Working Guide)
9 min read
Here find guaranteed working methods to fix Mac Error Code -50!!
Despite the highly-friendly user interface of OS X, it’s also true that OS X often provide end-users with no more information than an error code, at a time when something goes wrong.
One such Mac error is Mac Error Code -50.
This error arises while attempting to copy, move, or delete files from external hard drives.
It actually doesn’t matter, you’re copying a single document or picture or a whole folder, and the same error message might appear stating:
The operation can’t be completed. An unexpected error occurred (Mac error code -50).
Here first have look at the cause behind the emergence of finder error code -50. This will provide you with Error 50 information. Later on, below, you’ll find a solution to fix unexpected error code -50 in OS X when deleting or moving files
Causes of Mac Error Code -50 (Mac Error Code -50 Deleting File)
- Corrupted programs or system files
- Misconfigured system settings
- Hardware-associated problems
- Outdated software or system
- Issues with cache or junk files
- Accidentally system files deletion
- Abrupt turned off the Mac system due to a power cut
- File sharing through unsupported platforms
- Incorrectly modified BIOS settings
Nonetheless, besides all this, this particular mac error code might occur because of a virus or malware attack.
So, these were the causes liable behind the occurrence of Mac Error Code -50.
Now have a quick look at the Symptoms of Mac Error Code -50…
Symptoms of Mac Error Code -50
- System Hard Drive issue
- User unable to synchronize or share the Mac files
- Laptop or system’s poor performance
- Mac files corruption without any reasonable notification.
- The emergence of error messages like, ‘File not found’ or ‘access denied’ on the system screen.
So, if encountering either of the above-mentioned symptoms on your Mac system, it’s advised to check your respective computer state immediately.
Remember, whenever you come across the Mac Error Code -50 or 50, there are set of troubleshooting steps on how to resolve Mac Error Code 50 you can take.
However, steps taken by you would be depending on the root cause of the error.
You need to consider exactly doing what is providing you with the Mac error code -50 messages.
Note: This is crucial when it’s about – “How Do I Fix Error 50 on Mac?”
Is it happening at regular intervals, or it’s like totally random in nature?? Are the messages stating error code is displaying at times when you are bringing changes to the system?? Is there any app installed in your Mac system, you think would be associated with the issue?
With all these questions in mind… you can proceed with some tests to exactly verify whether the error is hardware-associated or is it software associated… Once you get done with the root cause of the error, you can fix Mac Error Code 50 in OS X Quickly.
The solution to Remove Mac Error Code 50 & Optimize Your Mac System
Here below list of various approaches is there to help you identify and troubleshoot Mac issues. Follow the steps carefully to fix Mac Error Code 50 or Mac Error Code -50.
Check Your Drive with Disk Utility
Firstly, ensure that drive’s formatting is OK. Do this by using Disk Utility. This would run a verification routine on the storage volume, containing the file. In order to do this, you’re required to select the volume in Disk Utility’s sidebar. Further, go to the First Aid tab and click ‘Verify Disk’.
In case if come across any errors (text in red), make use of the ‘Repair Button’ to fix them.
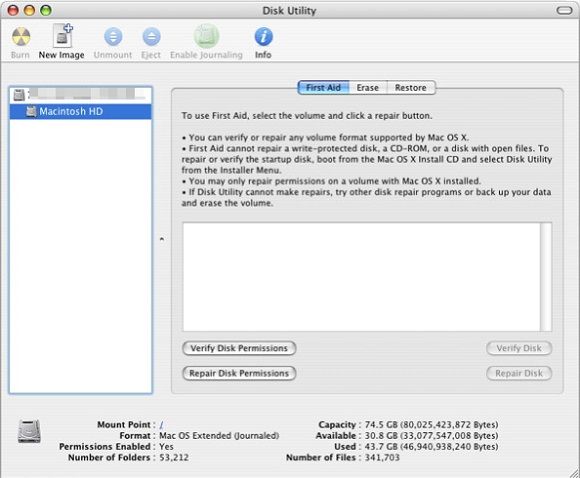
This is considered as the finest solution of Mac Error Code 50.
Unmount & Re-Mount Your External Drive [Key to Fix Mac Error Code 50]
Just as some general or less-intrusive approach, you can try ejecting your drive, followed by unplugging it. After this, reboot your Mac system and then plug the drive-in again. At times when it mounts, try managing files on it.
Rename the file
Give it some general name like ‘abc.txt’. Further, confirm that your desire to change the file extension (or even remove it).
Following this, try to move or delete the file using the OS X Finder. Chances are high that might provide you with success.
Work with ‘Terminal’ Part to Manage Files [One of the Best Ways To Repair Mac Error Code 50]
The Finder Tool is used to move all the files, via using proper checks & restrictions, which Terminal commands to do so. Thus, it is advised to delete all the files via using the Terminal.
- In order to delete the file, type ‘rm-f ’ should be followed by a single space. And drag the file to the Terminal Window. Now press the ‘Enter’ button. Now if you see the ‘Terminal stating about the file cannot be deleted because of not having permission to do so’, run the command ‘sudo’ followed by a space and two exclamation marks. This will make you re-run the prior command while prefixing it with ‘sudo’ to run as an administrator icon. Now enter the password, when prompted to do so.
- Further, type ‘mv ’ followed by a single space. And try to fix all the troublesome files from the Finder to the Terminal window directly which will be its path.
- Th0065 last thing you need to do is to drag all the destination folder to the Terminal window and then press the ‘Enter’ icon in order to execute the command.
Install Available Updates
Often outdated software versions prevent the Mac OS or any other OS to work smoothly. This might be a reason behind the occurrence of Mac Error Code -50. So, for this, you need to check available updates and install them.
Regarding this, you’re required to follow the below-listed steps:
- Go to App Store
- Click Update icon
- If any updates available, click Update All
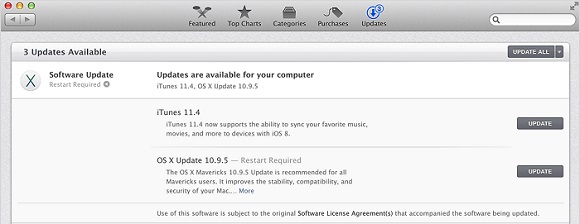
This way has helped a lot of people to get rid of Mac Error Code 50.
Check Login Items To Solve Mac Error Code 50
This is one of the finest ways to fix Mac Error Code 50 or -50.
In this method, you’re required to reboot your computer system to the Safe Mode. This would enable you to see if the error shows up. Now if this happens, the source of the trouble might be some startup or login items or the text file.
Moreover, in order to clean login items, you are required to follow the below steps:
- Firstly, open up System Preferences
- Go to Users & Groups
- Click on your account icon on the left. Following this, choose the Login Items tab, available on the right.
- Choose items from the appeared list.
- Click minus sight to clear them.
- Restart Mac.
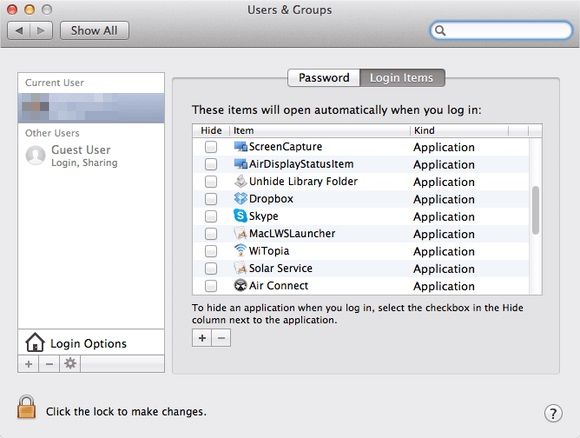
Note: This method is the proven one to fix Mac Error Code -50.
Clean Cache, Junk & Temporary Files
The operating system and programs leave footprints in the Mac. However, if either of these files gets corrupted, they might interfere with the system’s work & trigger several errors. Thus, it’s important to clean junk files to check, whether it was the problem.
To clear the cache, do follow the below-mentioned steps:
- Firstly, in the Finder Menu, access Go After this, choose Go to Folder… option from the drop-down menu.
- Secondly, in the dialog box, enter: ~/Library/Caches and click Go.
Note: Don’t forget to create a backup copy of the files, you’re going to delete, in case if something goes wrong.
- Make selection of all the files and folders in the Cache folder, via clicking CMD + A
- Further, move selected files to the Trash
- Empty the Trash
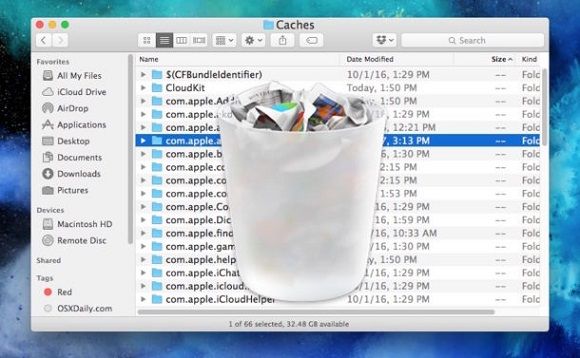
Perform a Mac OS X Re-Installation
This measure is the safest resolution of Mac Error Code 50.
Reinstalling Mac OS X is almost seamless.
This method preserves the system installed apps, settings, and files while replacing the entire core system files with fresh ones.
If the cause liable behind the occurrence of Mac Error Code -50 is corrupted or missing system files, then reinstalling Mac OS X can be the quickest and finest fix to the problem.
To Reinstall Mac OS X, You Are Required To Follow The Below Mentioned Steps:
- Ensure to connect your Mac with the Internet. After this, restart your Mac.
- Once it reboots and displays a gray screen, hold down Cmd + R keys simultaneously.
- Further, when you see the OS X utility menu, make the selection of the Reinstall OS X option.
- Now follow the instructions, appearing on the screen to complete the reinstallation procedure.
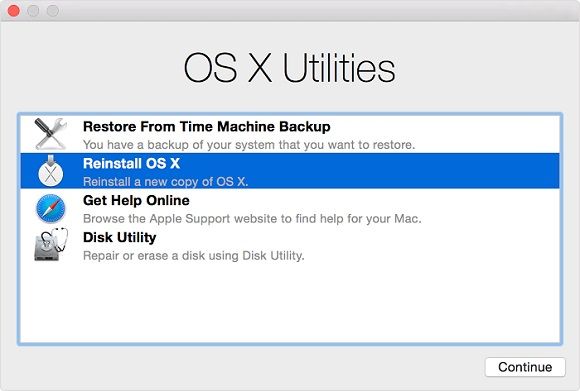
With the execution of all these steps, your personal files, existing apps, and user settings will be the exactly same as before. Moreover, the Mac OS X built-in software and system files will get reinstalled.
So, these were the solutions to fix Mac Error Code -50, if it was software-associated.
Now software conflict is always not the only cause of this Mac Error. This issue sometimes arises because of hardware problems.
However, we’ve got solutions on how to fix Mac Error 50 if the causes behind it are hardware-associated.
Fix Error 50 on Mac OS X, When Causes are Hardware-Related
Here find a quick solution on how to fix Mac Error Code 50, when the reason is hardware associated…
Reset Your Mac’s PRAM& SMC To Fix Hardware Issues is
Often Mac malfunctions for no apparent reason.
At times, when you try different measures to Fix Mac Error Code 50 in OS x but end up with failure, RESET is an aspect to consider.
Remember, if this Mac error is hardware associated, the one and only real hardware-based fix you can go for your Mac is to reset the Parameter RAM (PRAM) and System Management Controller (SMC). It’s the first step to resolve a wide variety of hardware-associated issues.
However, before resetting PRAM or SMC, you’re required to back up your data or even the whole system on an external drive as a precaution.
PRAM holds up information about the Mac configuration. This information includes startup disk selection, speaker volume, screen resolution, and several other control settings.
In Order to Reset PRAM, You’re Require to Perform the below steps:
- Turn off your computer system
- Press the power button and then hold down the Command+Option+P+R keys all the time, until your Mac reboots, and you hear the startup sound twice. This sound clearly means you have successfully reset the PRAM.
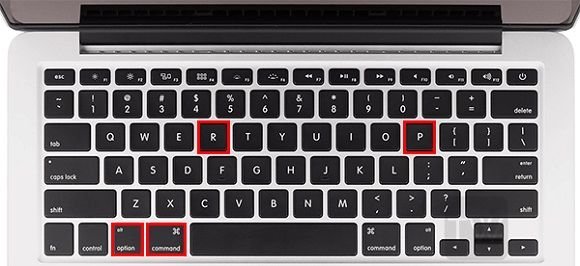
SMS do controls a lot of the physical parts of your Intel-based Mac, such as LED indicators, cooling fans, power buttons, keyboards, and several other peripherals.
Now how to reset the SMC depends on the type of computer you’re using. Regarding this, you head to Apple’s official SMC Reset page, find your model there, and follow the stated instructions to perform a RESET.
So, here finally ends up our blog on How To Fix Mac Error Code -50.
Now occurrence of this Mac Error Code 50 or any else error often lead to data loss.
That’s sort of common with these errors. Now though the data loss situation seems and sound terrific firstly, nonetheless, there is no need to worry at all. As the situation can get handled with effective Mac Data Recovery Software.
Now since today data loss is a common scenario, so to heal this, there is wide availability of data recovery software of course. Amongst such wide availability, Stellar Mac Data Recovery Software is the best. Here below how it’s the best Mac Data Recovery Application.
Stellar Mac Data Recovery Software
Stellar Mac Data Recovery Software is the best tool for home and professional users, who are looking for a DIY application, catering deleted file recovery (say its either disk cloning, photo repair or video file repair)
Equipped with numerous powerful and enhance algorithmic skills, the tool include potential of recovering lost or deleted data from Mac.
Salient Features of Stellar Mac Data Recovery Software:
- Recovers deleted documents, photos, audio, videos and etc
- Retrieve data from crashed or non-booting Mac, using recovery drive
- Recovers data from APFS, HFS+, HFS, ex-FAT & NTFS drive
- Retrieve data lost because of USB corruption, partition loss or unrecognized drive.
How to Retrieve Data from Stellar Mac Data Recovery Software
Step 1: Select Data Type
Select the file types you wishes to recover and then click ‘NEXT’
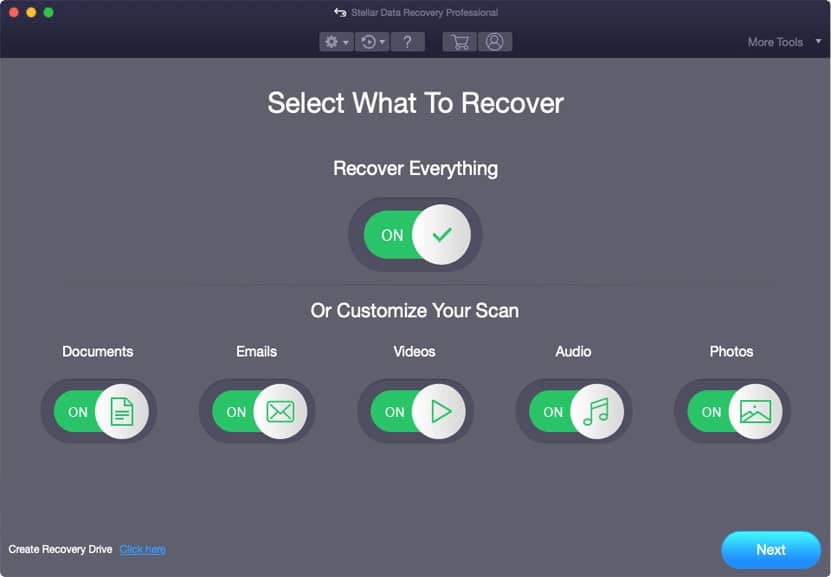
Step 2: Select Location
Select the storage drive, where the data get lost
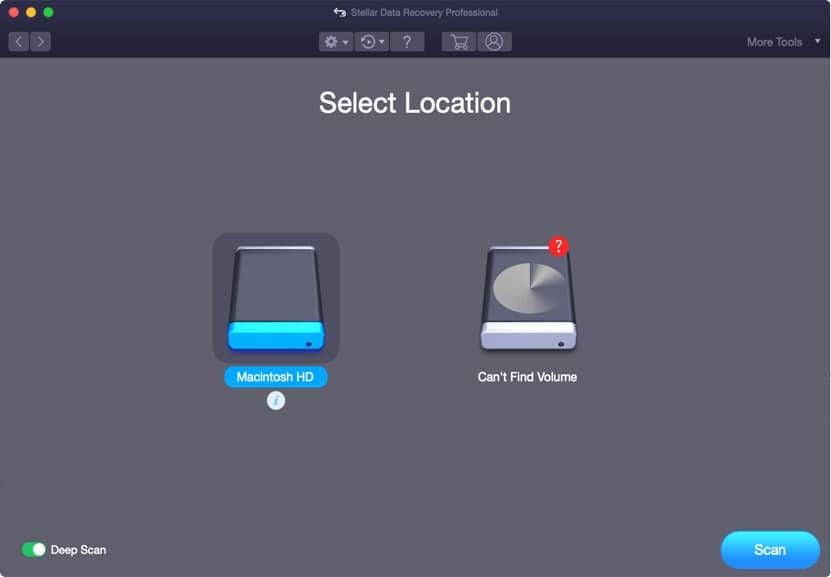
Step 3: Scan & Recover
Scan < Preview and Recover files from Mac storage disk.
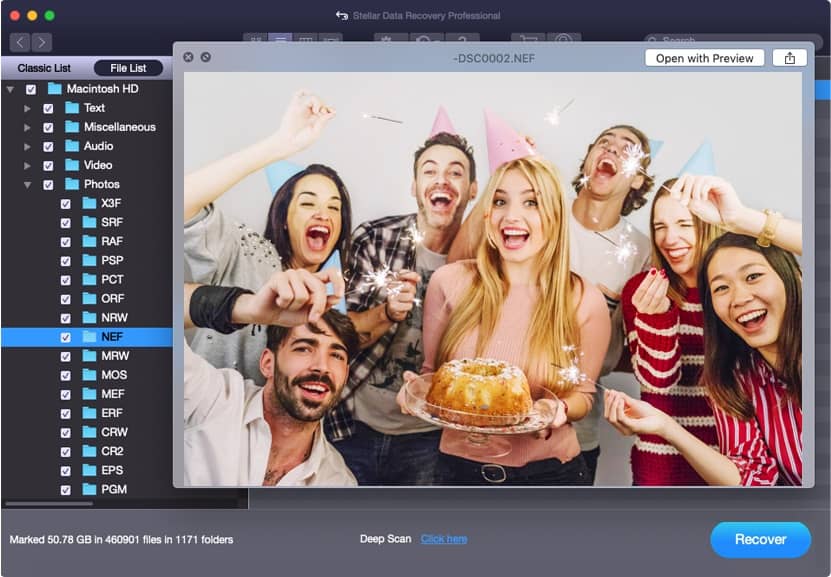
Hopefully, you enjoyed reading it and found it useful for you.
Note: The measures are proven working to issue: Mac Error Code 50 When Copying Files.
Mac users, always keep remember… the issues and errors can get avoided, by performing routine maintenance tasks on your Mac.
In order to keep your Mac healthy & smoothly working, optimize it on regular basis.
Update it and app existing on it regularly.






