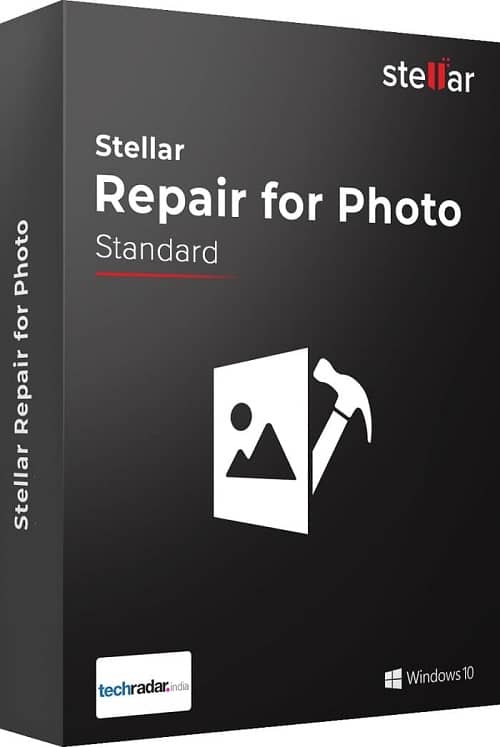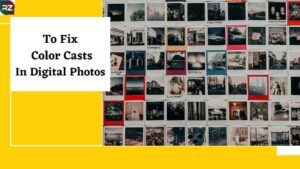Compressing Images Without Losing Quality: Possible or Not?
7 min read
File compression is essential whether you want to upload images to the web, share them online, email them, or preserve disc space when storing hundreds of photos. However, the main concern is that the image quality would suffer as a result of compression. You obviously don’t want to skimp on quality. And you might be searching for the best techniques on how to compress images without affecting quality.
Compression involves shrinking the image file’s dimensions and size. Certain image details are lost in the process. However, you can manipulate the file parameters so that the optimized image has a smaller file size but maintains the same quality. This article explains in detail how to compress images without affecting quality and maintaining it.
However, many of you are perfectly okay with using Photoshop to compress images without losing quality android devices. Therefore, let’s hear about both kinds of ways where Photoshop or no software is needed.
Note: If you are in dead need of any software which can provide you with the perfect unchanged quality of your Picture, then can go for Stellar Repair for Photo. Compressing or resizing photos for a variety of purposes is no longer a time-consuming process with this photo repair program or software
Moreover, the best part about the Software is, it comes in both paid & free versions.
Best Way to Compress Images Without Losing Quality
Photo editing software is used to compress image files. However, the number of software options might be perplexing. Use any professional picture editing software you already have, such as Adobe Photoshop or Lightroom, to compress your images. The advanced software ensures that image scaling is done without sacrificing quality. Moreover, there are also some other ways where you can compressimage to 100kbwithout affecting the quality of the same.
Some of these ways are-
Photographs should be taken in JPEG format, which is compressed
JPEG stands for “Joint Photographic Experts Group.” It is a compressed image file format. So, why not take your images in JPEG format, to begin with? Uncompressed RAW files, on the other hand, provide you more creative freedom. If you’re not sure how you’ll utilize the photos — whether to publish them to the web, preserve them as memories on disc, or share them on Facebook or Instagram — go with the compress jpeg file format. JPEG is an image format that is supported by all digital cameras.
Microsoft Photos, A Photo Management Application
The default picture viewer in Windows 10 is the Photos app. In the Photos app on Windows 10, you may resize and compress photos.
- Choose the image you’d want to compress.
- Click the Compress Pictures button on the Picture Tools Format tab. Choose one of the following options:
- Click Print under Resolution to compress your images for placement into a document.
- Next, Click Web under Resolution to compress your images for use on a Web page.
- Click E-mail under Resolution to compress your images for transmitting in an e-mail message.
Only one or two of these options will be available in some photos.
- Click OK, then rename and save the compressed image somewhere accessible.
On a Mac, Compress using the Preview Software
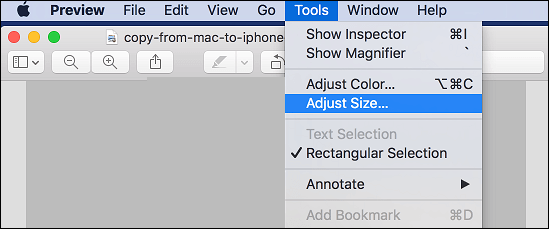
On a Mac, you can resize your photos using the Preview software. Preview is Mac OS X’s primary image viewer, with the ability to edit and compress images.
How to compress images without affecting quality on a Mac using the Preview app:
- On a Mac, open your photo in the Preview software.
- Select Adjust Size from the drop-down menu under Tools in the menu bar.
- The dialogue box for Image Dimensions appears. It lets you compress photographs in three distinct ways, depending on your needs.
- To begin, select Resample Image from the drop-down menu. To resize your photo, enter the width and height values. You can see image compression in percentages and the final size of your compressed photo as you type in a value.
- To keep the image proportions, select pixels size selections from the Fit into drop-down box.
- Click the OK button.
- Go to the File menu and select Save As. Save your compressed image under a new name.
Note: If you don’t have enough time going for the manual methods, then you can surely opt for Stellar Repair for Photo that will make your task 10 times easier & faster.
Microsoft Picture Manager
You can organize, edit, and share your images with Microsoft Office Picture Manager. Although the program is no longer supported by Office 2013 and later versions, SharePoint Designer 2010 can still be used to install it on your Windows PC.
You can shrink the image file size and dimensions using the Picture Manager tool. It has preset compression settings for web pages, e-mail, and documents.
Using Microsoft Word, Compress Photographs
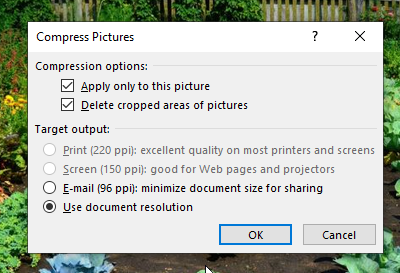
The ‘Compress Pictures’ option in a Microsoft Word document is available. This function allows you to minimize the image file size and dimensions. It comes with default compression options for email, print, web page, and projector viewing. Only the MS Office desktop version has this capability.
How to compress images without affecting quality in MS Word
Use These Steps to Compress an Image:
- Create a new Word document.
- Select Insert > Pictures from the drop-down menu.
- Choose the image file that you wish to include in your Word document and compress it.
- After you’ve inserted the image, go to Picture Tools > Format > Compress Pictures.
- Choose the best compression option for your needs in the Compress Pictures dialogue box, then click OK.
- The image will be compressed.
Make use of Microsoft Paint
You may trim, modify the proportions, and save the image as a JPEG using Microsoft Paint. This will eventually result in a smaller image file size.
To compress a photo in Paint, follow these steps:
- In Paint, open the photo you want to edit.
- To resize an image, select it and click the Resize button.
- Insert a checkmark in the aspect ratio box. Select the needed photo dimensions.
- Save the image by clicking OK.
GIMP may be used to Compress Photographs
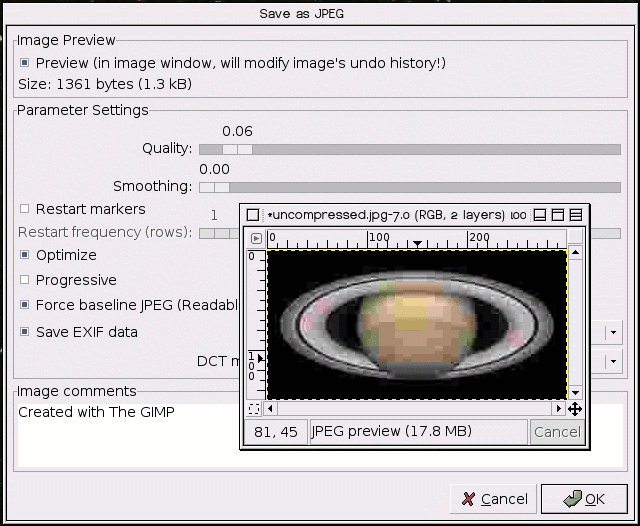
You can compress photographs for free with GIMP. In GIMP, you can compress a photo by converting it to JPG and then tweaking the compression level. You may also resize and modify the photo dimensions/resolution to optimize photos for the web without sacrificing too much quality. Let’s get to know the ways about how to compress images without affecting quality in GIMP.
Ways to Resize Image Without Losing Quality GIMP
- GIMP should be used to open your image file.
- Select File > Save As from the File menu. Change the file extension of your image to JPG in the name text area. If it’s already a JPG, keep it that way.
- From the ‘Save in folder’ drop-down, choose a location to save the compressed image.
- Save the file. The dialogue box for ‘Save as JPEG’ appears.
- To preview an image, check the box next to ‘Show preview in the image window.’ Adjust the compression to a suitable level by clicking on the ‘Quality’ slider.
- When you’re happy with the results, click OK to save the compressed image.
TIP: Are your digital photos deformed, greyed out, color-damaged, or displaying errors? Use Stellar Restoration for Photo, a powerful photo repair program that resolves image file corruption and restores the photo to its original state. You can quickly fix both uncompressed and compressed photographs that have become corrupted.
Online image Compressors
There are a number of free image compressors available online. They are not required to be installed on your computer. Simply open the software in your browser, upload the image to be compressed, and follow the onscreen instructions. On your computer, the compressed image is downloaded.
They are usually simple to operate. Using online tools, you may optimize images for web, email, or social media sharing while maintaining acceptable quality.
Photoshop
Adobe Photoshop allows you to compress photographs while keeping the highest possible image quality. Correct the image’s colors and resolution if necessary. Before saving, the preview allows you to analyze the compressed photo’s ultimate result. Unlike simpler applications like Paint or Gimp, Photoshop gives you more control over picture compression.
But, how to compress image without losing quality Photoshop usage? Let’s look for some steps to do so.
How to Reduce File Size Without Losing Quality Photoshop (how to reduce file size without losing quality Photoshop)?
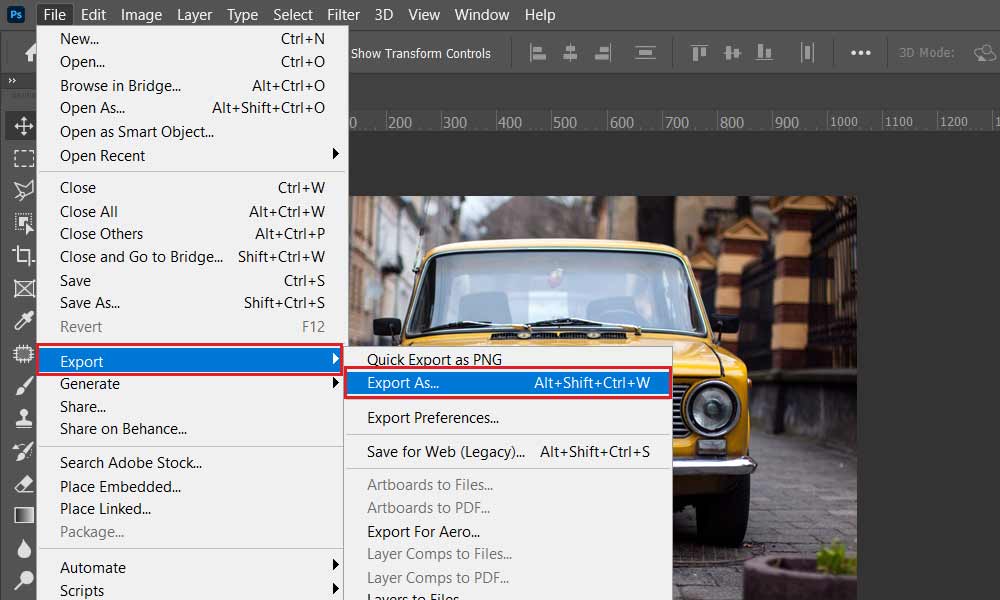
- In Photoshop, open the image.
- Select Export> Export As from the File menu at the top of the screen.
- The quality of the sample image used here appears to be 100 percent in the Export As window, and the file size is 1.3MB.
- As needed, adjust the slider’s quality settings. The size lowers as the image quality percentage is reduced.
- When you’re happy with the image compression results, click Export to save the file.
Therefore, these certain ways can help in resize image without losing quality in Photoshop. However, not only pictures but videos and different file formats can be used to compress. Moreover, you can use Stellar Repair for Photos for both pictures and videos, but how to compress images without affecting quality?
>>Stellar Repair For Photo Free Download<<
How to Compress PNG Image without Losing Quality?
The Portable Graphics Format (PNG) is a popular uncompressed raster picture format. The widely used picture format can be found in large sizes and is frequently utilized in design work. It’s difficult to share enormous files since they’re so large.
Because dealing with huge image files is a chore. However, if they’re little and manageable, they can always be found on your smartphone. Furthermore, storing these files on your operating system is significantly simpler. Therefore, it is very necessary to compress the images.
Therefore, how to compress images without affecting quality? The ways are:
- Start by compressing your PNG with the Compress tool (Like Stellar Repair for Photo)and then uploading it.
- Choose ‘Basic Compression’ from the drop-down menu and then ‘Choose Option.’
- On the following page, select ‘to JPG.’
- Allow time for the conversion to complete.
- Your compressed PNG is now available in JPG format.
How to Resize Image Without Losing Quality Python?
Because different social networking platforms sometimes demand different picture and width formats, automatically resizing photographs with python might save you a lot of time.
In addition to compressing an image, we can resize it to be either:
- A particular foundation width is required
- A set height for the foundation
However, the process to do so is:
- We choose a width for the image as a starting point.
- The image is then opened in Image.
- open(‘image name.jpg’)
- The aspect ratio for width is calculated as follows: base width / the image’s existing width.
- This gives us a ratio number, which we can multiply by height to get the correct height for our base width.
- The image is then resized using the two parameters (base width and hsiz).
How to Compress Image Without Losing Quality in Android?
If you wish to transmit large photographs to someone via e-mail or another service, uploading them will take a long time. Similarly, the recipient would have to wait a time for those photographs to download.
Many image compressor apps are available in the Google Play Store to help you reduce the size of images on your Android phone. Anyway, here’s a step-by-step method on shrinking the size of your images on your Android phone.
- On your phone, download and install the app.
- To add the photo whose size you wish to minimize, open the app and hit the “Load” button.
- Move to the Multiple pages and click Actions > Add photographs from the integrated gallery if you want to compress multiple photos at once (or file manager).
- Tap the “Actions” button once you’ve inserted the image(s).
- Now If you wish to compress image(s) at a percentage level, pick “Reduce to the percent of original” and then the desired percentage.
- If you wish to reduce the size of the image(s) to a specific KB/MB, however, select the size from the “Reduce to KB/MB” menu. You can also specify the size manually using the “Custom KB” option.
How to Compress Video Without Losing Quality?
Whether you’re on a Mac or a PC, an iPhone or an Android device, VEED can compress your video files in a matter of seconds. Compressing huge video files to a reduced file size without sacrificing visual quality is possible. MP4, MPEG, HD video files, and all other video and movie file formats are supported.
- Upload a File
- Compress
- Save
Stellar Repair for Photo
Stellar Repair for Photo programme recovers your treasured memories by repairing corrupt photos. The sophisticated software can restore any image’s sharpness and vibrancy after it has been corrupted.
- Restores visuals that are deformed, hazy, pixelated, or greyed out.
- Fixes a corrupt header and an image file structure that isn’t valid.
- Extracts thumbnails from photos that have been extensively damaged.
- Using sample files, it restores severely damaged photographs.
I hope you are satisfied with the ways in our discussion over how to compress images without affecting quality. Moreover, if you have any other ways to do so, do let us know in the comment box below!!