How to Fix Camera Error On Android? Solve: Back Camera Not Working Android
9 min read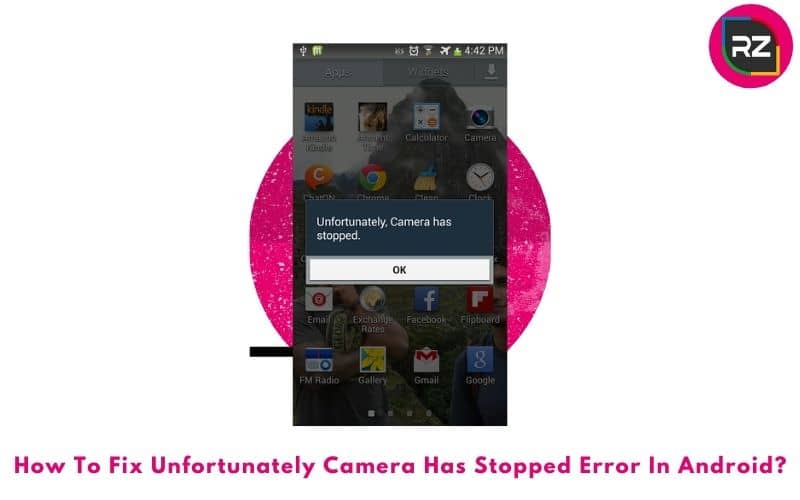
Is your Android phone’s camera always pausing and displaying an error message like ‘unfortunately camera has stopped’? Any Android phone’s camera is the most often used function. As a result, any glitch that prevents you from taking images or movies with your phone can be aggravating. Well, here’s how to fix unfortunately camera has stopped error in android… Read the blog thoroughly and you will get answers to all questions… concerning Android phone camera errors…
Many customers have been concerned by the error ‘Unfortunately, Camera has stopped’ in the Android Camera app. The issue appears at any moment, regardless of the Android phone you are using. On Samsung Galaxy, Motorola, LG, HTC, Redmi Note, and other Android phones, users have reported the Camera app problem.
So, if you are one of those people who is facing issues related to your Android camera, you got the right place to be!! We here have represented you with a blog which describes you in detail why camera keeps stopping android system and also How to fix unfortunately camera has stopped error in android phones.
First, let’s get to the part where you need to understand the causes which might have to lead your camera to stop.
However, if you need an opinion of technical software that can help you to get back your lost images due to your camera error, then you should definitely go for Stellar Repair for Video. The software can help you fix corrupt video files on your Android SD card that might be causing camera app error.
Why Camera Keeps Stopping Android Studio?
The Android camera issue could be caused by a variety of factors, ranging from hardware failure to a software conflict on the device. When using the mobile flashlight and camera app together on Android, many users reported getting the error “Unfortunately, Camera has stopped” or “back camera not working android system.” As a result, there could be a variety of explanations.
The following are some of the most typical causes of the ‘Unfortunately camera has stopped‘ error:
- Your phone has a limited amount of storage capacity.
- Android upgrade that isn’t finished
- In the mobile device, there is a bug or a virus.
- Installed third-party apps on the phone
However, you need not worry about it!! In this post, we’ll go through different ways on How to fix unfortunately camera has stopped error in android phones.
However, there are many users who use different company handsets are complain about the same glitch like:
- unfortunately camera has stopped – Sony Xperia
- unfortunately camera has stopped Lenovo
- Samsung camera keeps stopping
- Lenovo tablet camera has stopped
However, if you are one of those people who are facing the same problem as your other mates, then hang on!! Let’s hear about How to fix unfortunately camera has stopped error in android phones in our next topic of discussion.
How to Fix Unfortunately Camera has Stopped Error in Android Cell Phones?
Do you have trouble snapping photos with your smartphone? Do you receive a dark screen when you try to take a picture with your camera? This isn’t a typical problem with Smartphones, but it can be aggravating. When this happens, the phone is usually unable to snap pictures or record videos.
So, to help you to stop pissing yourself with such minute problems, here we present you some of the ways through which you can solve your camera stopped problem.
Restating Camera Application
Exit the camera app on your Android and restart it. Wait a few moments before tapping on the Camera icon to restart the program. This should resolve the issue with the message “Unfortunately, the camera has ceased working.”
When you’ve kept your camera on for an extended amount of time or put it in standby mode, this method is usually useful. If the problem persists, move on to the following option for resolving the Android camera error.
Turn the Android device on and off
Several technical issues have been found to be resolved by restarting the device. As a result, turn off your cellphone. After that, turn it on and, after a few moments, launch the Camera app. On Android, the camera not working error should be resolved. This is known as a soft reset, and it can be used to resolve minor software faults.
Clear the cache files in the Camera app.
The Camera, like every other program on your Android phone, has its own cache files. These cache files accumulate over time on your Android, taking up a lot of storage space. This has an impact on the phone’s performance. As a result, delete your Camera app’s cache files.
The cache data can be deleted using the applications manager in your Android phone’s settings. Simple steps to clear cache to resolve the issue of Samsung camera keeps stopping are as followed-
- Open Settings > Apps > Application Manager
- Scroll down and select the Camera
- Click the ‘Clear data’ option at the bottom.
- There are two options available: ‘Clear all data’ and ‘Clear cache.’ Select ‘Clear cache’ from the drop-down menu.
Open the Camera app now. The error stating that the Samsung camera keeps stopping should be fixed.
Android software must be updated.
Ignoring Android upgrades can result in camera malfunctions. Make sure you’re running the most recent version of Android. Android updates are released on a regular basis to address bugs and other issues with the device.
Repair Multiple Videos Simultaneously Now
Clear the Data Files from the Camera
Remove the app’s data files if clearing the Camera cache data doesn’t help. By navigating from Android Settings, repeat the procedures above. Instead of ‘Clear cache,’ select ‘Clear data.’
Keep in mind that deleting the Camera app data will also delete your Camera’s personal settings preferences. You can change your choices at any time.
Clear the Gallery App’s Cache and Data Files
The Gallery app saves all of the photographs and movies you take with your Android phone. A bug in one app may have an impact on the performance of another.
When deleting the Camera app’s cache data doesn’t work, try cleaning the Gallery app’s cache and data files. By navigating from Android Settings, repeat the procedures above. But, here instead of going for Camera application, go for Gallery application and follow the same procedures. This will help in resolving most of your issues like unfortunately camera has stopped Lenovo or Lenovo tablet camera has stopped
Start the camera in safe mode.
Third-party apps can cause errors such as the phone camera freezing, issuing an error, or the front or rear camera not working on Android.
Use the camera in Safe Mode, which disables third-party programs, to rule out the problem. If the camera begins to function properly, remove the third-party apps from your phone.
To use the Android camera in Safe Mode to avoid issues like unfortunately camera has stopped – Sony Xperia follow these steps:
- Hold down the power button on your phone for a few seconds until you see a prompt to switch it off.
- Hold down the Power button until a message appears requesting you to restart the device in Safe Mode.
- To open the Camera app, click OK.
If the camera functions normally with no errors or problems, uninstall any recently installed apps.
Re-insert the Android SD card after formatting it.
Do you use your phone’s SD card as a secondary storage device? Your Android phone’s SD card or some of its files may have become corrupted, resulting in a device malfunction.
We recommend that you try to fix the corrupt SD card in order to remedy the Camera app problem. What you can do to help:
- Make a backup of your SD card’s data or copy all of its files to your PC.
- In the phone or on the computer, format the Android SD card.
- Replace your phone’s SD card.
- Your Android smartphone should be restarted.
If, however, in the process, you some all your pictures or data or it might get damaged or lost or corrupted, then do not worry!! Therefore, for you to know how to fix camera error on android phones, let’s talk about Stellar Repair for Video or Stellar Repair for Photo.
If your videos aren’t playing, install Stellar Repair for Video on your PC. Stellar Repair for Photo can be used to repair corrupt images on an Android phone.
To fix faulty videos and images, run the software and follow the on-screen instructions. Simply drag and drop the corrupt file into the program, click Repair, and then Preview & Save the corrected movie or photo.
NOTE: You can get both of these software for FREE as well as PAID version on the official site of Stellar. It is safe and secure to download it there for such schemes.
Make some room on your phone and SD card.
The Camera app may display the ‘Camera stopped working’ message if your phone’s internal memory and SD card are both full and you continue to save photographs and videos on them. As a result, free up space on your device and SD card.
Delete images from your phone and SD card that you don’t want. Back up essential data to Google Cloud or transfer them to your computer. Open the Camera app once you’ve freed up some space in your storage. This should take care of the issue.
Reset your Android phone to factory settings.
To resolve the ‘unfortunately camera has stopped’ problem in an Android device, we recommend this as a last resort.
All Camera app faults and difficulties can be resolved by restoring your Android phone to factory settings. Before you start the factory reset process, make a backup of your contacts, photos, videos, and other important data.
Stellar Repair for Video
For Windows and Mac users, Stellar Repair for Video is a complete digital video repair solution. The software’s capacity to fix all types of corruptions, as well as support for popular video file formats, camera manufacturers, and storage media, makes it the ideal video restoration solution for everyone.
- The stuttering, flickering, grainy footage, and other video issues are fixed.
- Uses sample files to repair highly corrupted video files.
- Before saving, you can watch a preview of the videos that have been fixed.
- Supports all storage media — SD cards, USB flash drives, HDDs, and so on. Fixes corrupt videos recovered from corrupt media.
- Repairs videos shot with DSLR cameras, camcorders, CCTV cameras, drones, dash cams and point and shoot cameras, mirrorless cameras, Android and iPhones, and more.
Pictures are also important to save and add precious moments of joy to one’s life. To recover those, you can use Stellar Repair for Photo.
Stellar Repair for Photo
Stellar Repair for Photo program recovers your treasured memories by repairing corrupt images. The sophisticated software can restore any image’s sharpness and vibrancy after it has been corrupted.
- Restores visuals that are deformed, hazy, pixelated, or greyed out.
- Fixes a corrupt header and an image file structure that isn’t valid.
- Extracts thumbnails from photos that have been extensively damaged.
- Using sample files restores severely damaged photographs.
It’s possible that your photos are significantly corrupted and unsalvageable. In the case of highly corrupt image files, the powerful Stellar Photo Repair software retrieves the embedded thumbnails without sacrificing their visual integrity.
Conclusion
I hope, with this blog you might have found the ways to fix our camera. The camera app on your Android phone is undoubtedly the most utilized app on your smartphone. However, certain technological faults may prevent you from using your favorite app.
We hope that one of the techniques listed above may assist you in resolving the ‘unfortunately camera has stopped‘ error on your Android phone. You can use similar strategies to solve other camera-related issues on your phone as well.
However, if you have any other ideas or ways to share on How to fix unfortunately camera has stopped error in android, do let us know in the comment section below.






