How to Repair Corrupt Video Files on Mac OS
1 min read
Are you looking for ways to Repair Corrupt Video Files on Mac OS? If yes, then download a powerful Mac Video Repair Tool to repair corrupt or damaged MOV, MP4, and other video files quickly.
>>Free Download Mac Video Repair Tool<<
This guide offers the best way to repair damaged video files from Mac hard drive or other storage devices. Have to further read to know more…………….
It’s an annoying situation when your MP4 video stops playing suddenly and shows up error messages on Mac due to some unpredicted reason. Even after trying on different players on your Mac, if it’s still not opening, then it might be possible that your MP4 file is corrupted and needs to be repaired.
But How will you Repair Corrupt Video Files on Mac OS??
So, to help you with this we have compiled some methods to Repair Mp4 File Mac in this blog. Moreover, here you will also learn about the signs of data corruption, tips to avoid these problems, and how to Repair Corrupt Video Files on Mac OS easily.
Video files on Mac (including MP4, F4V, etc) have a tendency to get corrupted under certain conditions. This causes some people to delete their damaged video files and rebuild them from the start.
While this whole experience may prove to be highly frustrating and exhausting, you can repair these damaged videos using certain methods (which we will discuss later).
The easiest and simplest method is by using a Mac Video Repair Tool that you can use to repair the video. One of the most reputable Video Repair Tool is Stellar Video Repair Software. This software is used to repair video files as a result of computer viruses, format changes, and bad sectors on your hard drive.
You can directly free download this Stellar software via the link in the upper most!!
If you are willing to use the Video Repair tool to repair videos on Mac, all you need is to follow the series of some very simple steps. Now let’s move to know – How can I figure out that the video is corrupted or damaged?
Symptoms and Causes of Mac Video File Corruption
When a file has been damaged, you will notice some problems during playback. Usually, a damaged MP4, MOV, or AVI file has these signs and symptoms.
Mac File Corruption Symptoms
- Unable to open video files
- Some of the video parts get missing
- It takes a long time to load or play this video
- The video is played in part and flashes away
- Different error messages pop up while opening or working
Mac Video Corruption Causes
- Sudden power off of your Mac
- Video header is damaged or broken
- Something goes wrong with your video player
- Improper operations when you are editing videos
We understand that losing a good video to file corruption is an awful experience. Therefore, the best option is to Avoid video corruption on Mac by using every means.
But how? To know this let’s move to the next section of this blog……….
How to Avoid Video Corruption on Mac?
If you use Mac, there are many different ways to avoid video corruption. Below, we will look at the numerous measures that you need to take to avoid this situation.
Essential Tips for Video File Protection:
- Back up your content before editing. It is advisable to securely back up your videos before editing their content
- Check your storage system. Only use storage media that is in good condition to avoid video corruption.
- Turn off the computer in the right way. Avoid turning off your computer or camera incorrectly. There are people who switch off power without shutting down their computers first. That can lead to damage to the file system inside.
- Keep your operating system updated. Constantly update your operating system to the most current version.
- Find licensed programs to edit videos. Only Use reliable programs to convert and edit your videos.
- Make sure you have a stable internet connection before either uploading or downloading videos. Some videos get corrupted because of internet issues.
As we know “Precaution is Better than Cure”. So, it will be better to take the above-mentioned precautions or follow these steps to avoid the corruption of video files.
Although there are many issues which make your MP4 videos unplayable. All these issues can be solved instantly by downloading Stellar Video Repair Software. This tool repairs corrupt MP4 file on Mac perfectly with just a few simple steps.
>>Free Download Stellar Mac Video Repair Tool<<
Methods to Repair Corrupt Video Files on Mac OS
Now that you have learned about the causes and Symptoms of video file corruption. It’s time to get to know about the methods on How to Fix Corrupted Video Files Mp4 on Mac….
Method 1: Repair Video Files by Changing the File Extension
If you want to use the VLC repair feature, you’ll have to convert the extension of your video into .avi, to do this you can follow these simple steps.
Step 1: Click on “Get info” option. To find this option, you’ll have to open the dropdown menu by clicking on your file, then click on “Get Info”.
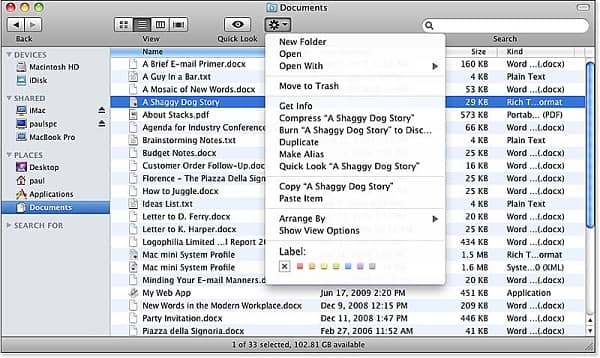
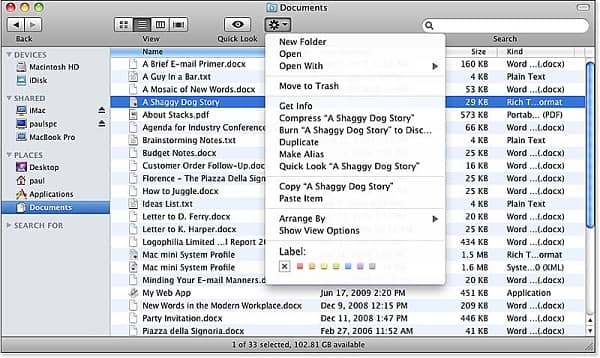
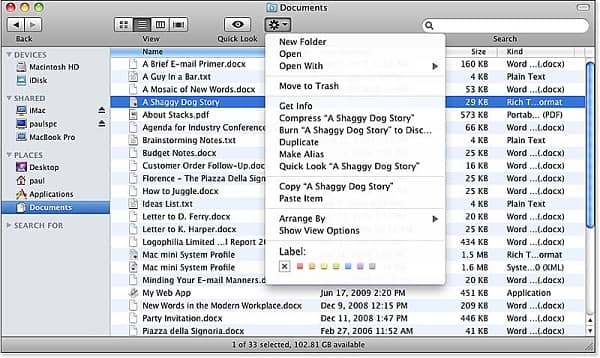
Step 2: Edit the File Extension. Here you’ll be able to change the file extension by clicking on the “Name & Extension:” text bar.
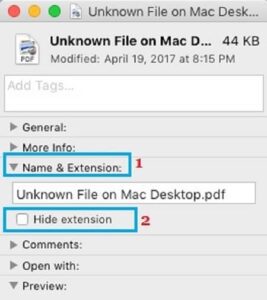
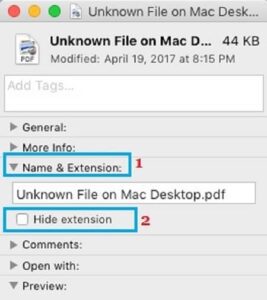
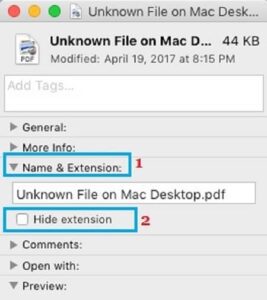
Method 2: Repair Video Files on Mac by Converting It
There are several programs that can help you to convert the format of a video on Mac. However, many of them are programs that require the purchase of a license, but here you will learn how to perform this process for free with the VLC player.
But “How to Fix Corrupted Mp4 Files Using VLC” – if you are also looking for this then follow these following steps to use a VLC player to do this:
Step 1: Go to the “Streaming/Exporting Wizard” option, located into the “File” menu.
Step 2: Click on “Transcode/Save to File“. Once you’ve done it, click on “Next“.
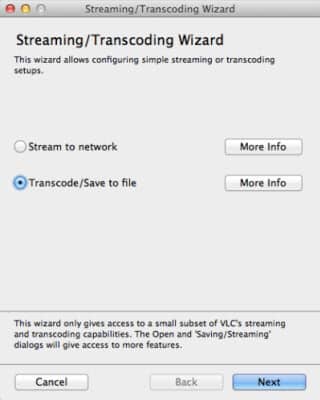
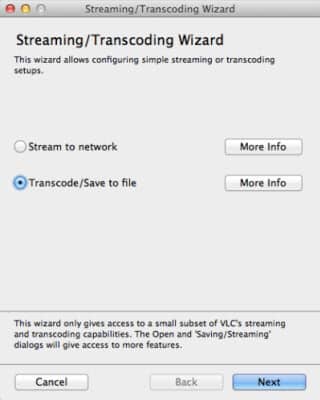
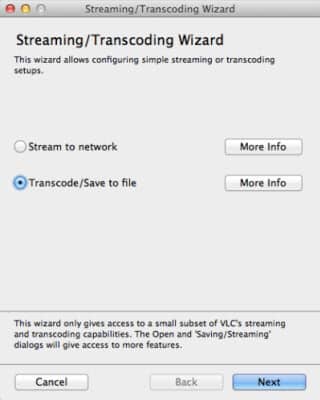
Step 3: Choose the file that you need to convert. You can search your files by clicking on the “Choose” button and then click on Next.
Step 4: Set the video and audio codecs. Here you’ll be able to choose some features such as Formats, Codecs, and Bitrates, then click on “Next“.
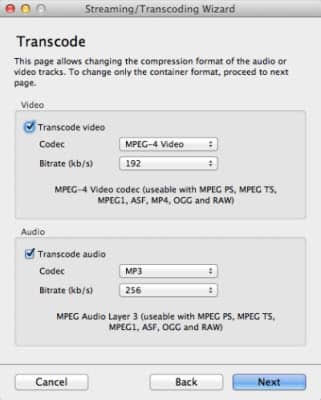
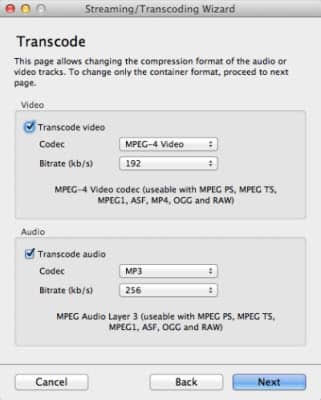
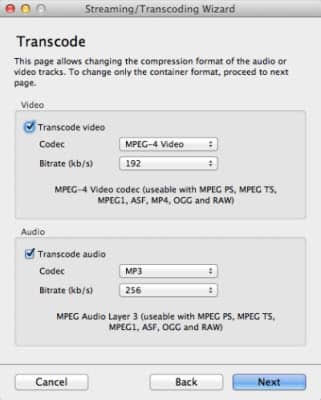
Step 5: Choose a location and add a name. You’ll have to choose a location for the converted file by clicking on the “Choose” option. Once you’ve done all the previous steps, you just have to click on “Next” to see a summary of the conversion, then Click on Finish.
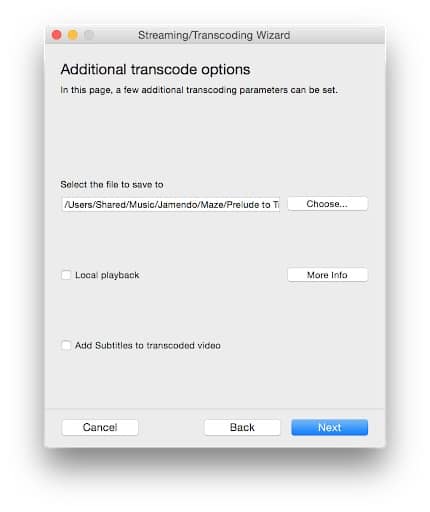
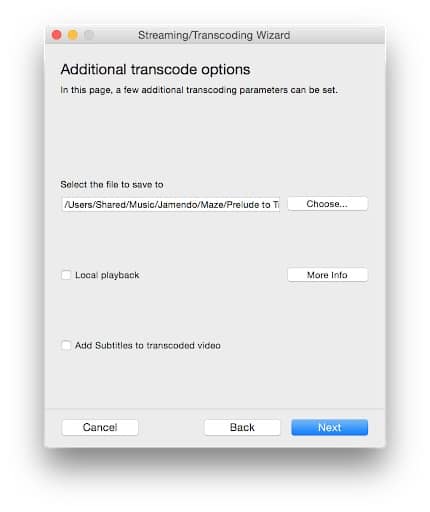
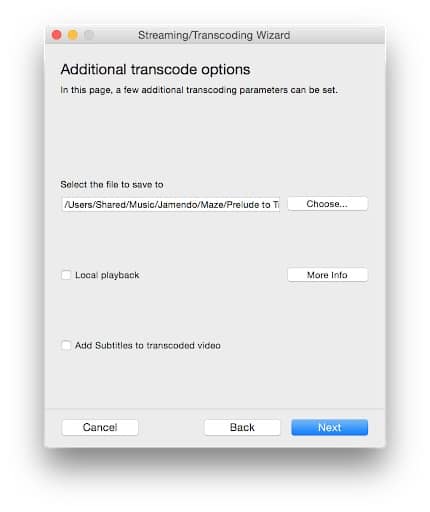
Method 3: Use Stellar Video Repair for Mac
Stellar Video Repair for Video is one of the best DIY and authentic software to Repair Corrupt Video Files on Mac OS. It’s used by millions of Mac users around the globe.
If you’re unable to open or play a video on your Mac due to video corruption or facing any other problem with your videos, choose the Stellar Mac Video Repair Tool because of the various features it offers.
You can easily repair corrupt video files on Mac using Stellar software. The software can fix all the corruption issues by making the right kind of changes in the file.
It can also fix corruption in videos due to compression & file format issues, read/write errors, virus attacks, & more.
Steps on How to Fix Corrupted Video Files Mp4 Mac using STELLAR:
Stellar video repair software provides an easy 4-Step Method to repair corrupt videos that are choppy, jerky, grainy, distorted, or pixelated.
To repair the video by using this software, you first need to download and install it on your Mac and follow the steps given below:
Step 1: Launch the Software and then add corrupted videos: From the main interface, click Add File to select the corrupted video file.
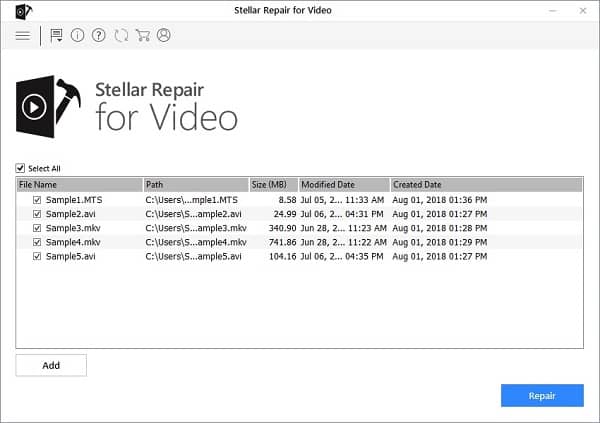
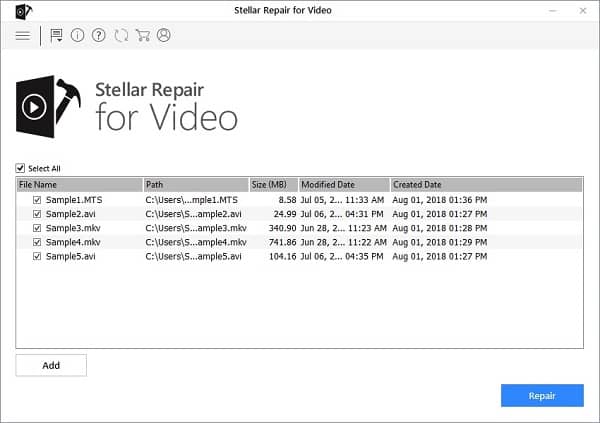
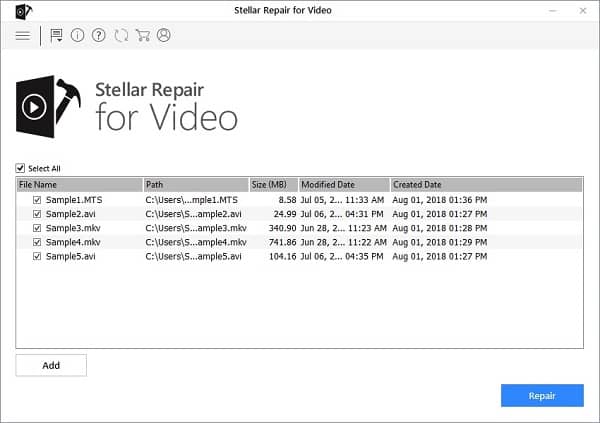
Step 2: Repair the video: Click the Repair button to start repairing the video. After the completion of ‘repair’, you’d be prompt to save the repaired video.
Note: If you see the status as Awaiting Action, run advance repair by clicking Advance Repair under the Action column.
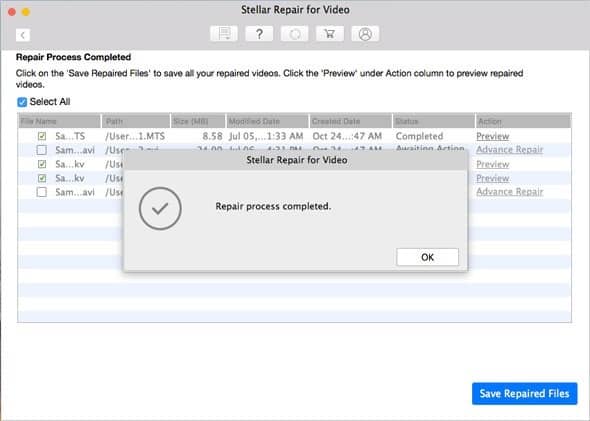
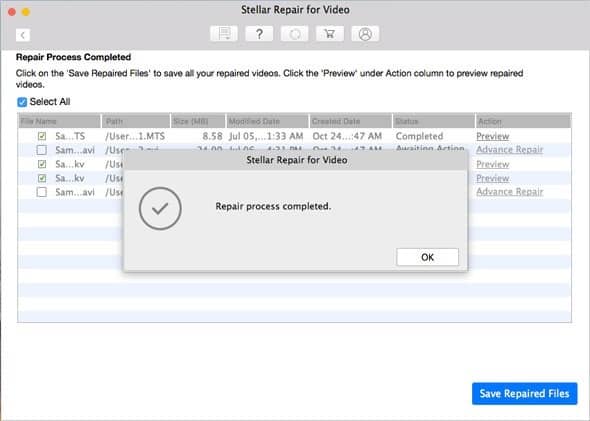
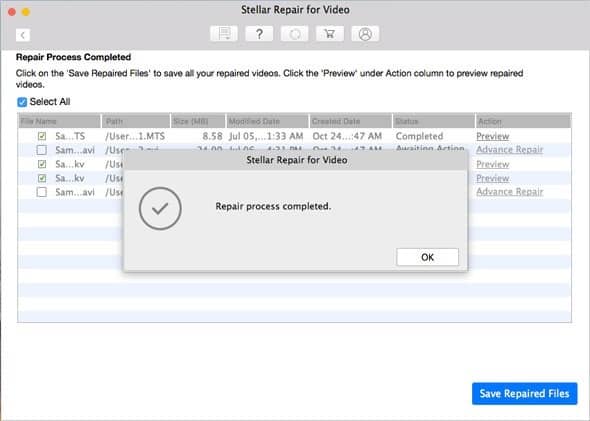
Step 3: Preview the Repaired Video: Click Preview under Action column to see the preview of the repaired video before saving it.
Step 4: Save the Repaired Video: Save the repaired video at the desired location by clicking Save Repaired Files. You would now be able to open the repaired video without any problem.
Note: Stellar Mac Video Repair Software is available in both FREE & PAID version. With the free demo version, you can get a preview of repaired files up to 20% of the total video size. However, in order to save the repaired files, you are required to go for its licensed version
Stellar Repair for Video Software can fix videos shot with DSLRs, Go-Pros, drones, surveillance cameras, android smartphones/tablets, iPhones, & iPads. Simply transfer the corrupt videos from the device, SD card/other storage to a Windows or macOS system, run the software, and repair your videos.
Conclusion
We hope that the above article has given you an insight on – “How to Repair Corrupt Video Files on Mac OS.” Repairing damaged video files on Mac is easy, fast, and straight forward. The good thing is that most video recoveries done through the above methods are very successful.
If you’re unable to open a video file due to its corruption, you can use VLC Media Player to repair it. If VLC doesn’t help fix the issue, use a trusted Video Repair Tool like Stellar that can fix all the problems regardless of the cause and severity of the corrupted video file on Mac OS.
Whether you use the Stellar Video Repair Tool or the other programs on the list, you always have a chance to get your video back again.
You Might Refer Reading: Fix Mac Error Code 50





