How to Recover Deleted Files on Android Without Software and With Software
6 min read
Do you lose important files from your Android device? Don’t worry! You’ll recover deleted files on Android by the end of this blog.
No matter how you lost your precious files, by a device malfunction, or just by your wrong move, the Android device still has the files (hidden).
However, you can’t directly access the lost files from your device’s default gallery or internal storage.
But you’ve different options to recover deleted files from Android, such as cloud backup or third-party android data recovery software.
In most cases, users back up their important files in the cloud storage (in Google Photos or Google Drive). Here, recovery is easy.
On the other hand, if you want to recover deleted files from Android without backup, you’ll need Android Data Recovery Software.
Here, we’ll discuss both the steps to recover deleted files on Android; try them one by one!
Common Ways to Recover Deleted Files on Android
Recovering files from an Android device with these common ways is straightforward.
But before getting to the steps, you should first stop using the device ASAP, as it may increase the chances of getting your files back.
Now follow the steps provided below to recover deleted android files:
#1. Recover Deleted Android Files from Backup
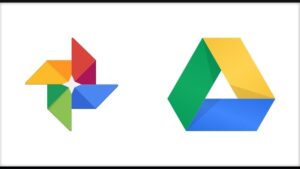
As already said, in most cases, people make backups of their files on Google Photos and Google Drive.
However, the steps to recover files from this backup (Google Photos and Drive) are a bit different. Here is the step-by-step guide for both of them!
Restore Deleted Items using Google Photos
In case you deleted the files (photos and videos) from the internal storage, you can easily recover them from Google Photos.
Follow the steps to recover files on Android by Google Photos:
- Launch the Google Photos app on your device.
- Go to the Library section (right corner of the screen).
- Here, click on Trash or Bin.
- Select the Restore option from the top right corner.
- Choose the files you want to recover.
- Lastly, tap on Restore.
By following this process, you can easily recover lost files from Google Photos.
Note: Google Photos stores the deleted files in the Trash for 60 days. So, if you want to recover them, do it before they get permanently deleted.
Restore Deleted Items on Android Using Google Drive
Restoring the deleted Android files through Google Drive is mainly similar to that of Google Photos.
But the primary difference between them is the deletion time period; Google Drives stores the deleted files for only 30 days, so you need to be quicker.
Below are the steps that can help you to process file recovery on Android, including:
- Launch the default Google Drive app on your Android device.
- You can’t find the Trash as we did in Google Photos, so don’t waste your time searching for them there.
- To go to the Trash or Bin, access the app’s menu by Sliding From the Left. In that menu, click on Trash (third option).
- There you’ll find all the lost/deleted files within the last 30 days.
- Select the Files you want to recover (Tap and Hold on first and just tap on the rest).
- After selecting the files, click on the 3 Dots (in the upper right corner).
- From the given options, choose Restore (at the bottom of the screen).
Thus, with these steps, anyone can easily recover deleted files on Android through Google Drive.
#2. Recover WhatsApp Data on Android

If you just got a new phone or restored the existing phone, you may face WhatsApp data loss.
For instance, you can’t see the messages, photos, videos, and more that you shared with someone.
In that case, if you want your data back, follow the steps discussed below:
- Reinstall the WhatsApp app on your Android device. If you have already installed it, uninstall and then reinstall.
- After installing, Launch the app.
- On the new page, WhatsApp will ask your permission to look for a backup on your device. Tap on Continue to allow.
- Again tap Allow on all prompts, including Contacts, Photos, Call Logs, and more, to give WhatsApp access to your files.
- After that, if WhatsApp finds any backup file, it’ll ask if you want to restore it. Tap the Restore button (bottom of the page).
- Lastly, click Next to go to WhatsApp’s main interface with all the lost files or data.
Note: It is important that you have already backed up your data earlier. The steps work only in that case.
If you want to back up your WhatsApp data, follow the instructions mentioned in the next section.
How to Backup WhatsApp Data on Android
Follow the steps to do so:
- Launch WhatsApp on your device.
- Click on More options (three dots).
- Go to Settings and then Chats.
- Click on Chat Backup and choose the google account where you want to backup the data.
- Lastly, click Back Up.
After completing these steps properly, you’ll be able to get your WhatsApp data on any Android device (either new or restored).
Thus, these are the common steps to recover deleted files on Android that you must try.
If any of these doesn’t work or you don’t have a backup, you need to use data recovery software to recover file recovery on Android.
But choosing the best software isn’t easy as there is an abundance of false claims in the market as “this is the best software to recover deleted files on Android” and all.
Keeping that in mind, we have discovered the best Android data recovery software for you; Tenorshare Ultdata.
Let’s understand it in depth and see the step-by-step guide to recover deleted files on Android with data recovery software.
Try The Best Android Data Recovery Software: Tenorshare Ultdata
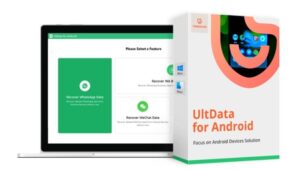
If you want to recover deleted files in Android with the best data recovery software, you just have to follow some simple steps.
You just need a PC (Windows or Mac) that fulfills the system requirements to run the software.
Tenorshare Ultdata is one of the best Android data recovery software as it supports every version of Android, including 12, 11, 20, 9, and more.
This conveys that you need not worry if you have an old phone that doesn’t support the latest version of Android.
You can recover deleted photos, videos, WhatsApp data, WeChat messages, contacts, and almost everything on an Android device.
Furthermore, it supports more than 6000 types of Android devices, such as Xiaomi, OPPO and Moto, Samsung, and more.
Now, have a look at the software requirements, along with the file recovery steps!
System Requirements for Tenorshare Ultdata
Now, have a look at the system requirements to run Tenorshare software on your PC:
Operating System: Windows 7, 8, 8.1, 10, 11, XP.
CPU: 1 GHz (64-bit or 34-bit).
RAM: 256 MB or more.
Hard Disk Space: 200 MB for the app and more for recovered files.
How to Recover Deleted Files on Android with Tenorshare Ultdata
Assuming that you have fulfilled the system requirements, here are the steps to recover deleted files on Android with Tenorshare Android Data Recovery Crack.
- Launch Tenorshare Ultdata on your system.
- Select the feature “Recover Lost Data” from the interface (like below).
- Connect the Android device (you want backup from) via the OEM USB cable.
- Make sure you’ve enabled USB debugging on your Android device.
- Now, in the new window, click Ok to allow authorization on your device.
- When your Android device successfully connects to the PC, you’ll see a screen like the one below.
- From that, Select the File Type you want to recover.
- Click Start to start the scanning process.
- Now, it asks for permission to access your device; click Allow (It’s safe, don’t worry).
- After completing the scan, you can Preview the files and Select that you want to recover.
- Click on Recover after selecting the files (you can choose the preferred location where you want to save the recovered files).
Thus, this process will help you recover deleted files on Android with Tenorshare Ultdata, the best Android data recovery software.
Conclusion
Losing files from Android devices is common in this digital era, and there could be several reasons for this, such as device formatting, malfunction, or just by a wrong step.
However, this is not something to worry about! There are several ways to recover deleted files on Android.
For instance, you can recover files on Android through the backup or by using a third-party Android data recovery software.
That said, we’ve discussed both ways with a step-by-step guide and also how to recover WhatsApp deleted files on Android.
Hope you find this blog helpful and informative! If you have any queries, you can ask in the comments below!






