Apple iPhone ‘Face ID has Been Disabled’ Error {How to Setup Face Id On iPhone 11}
1 min read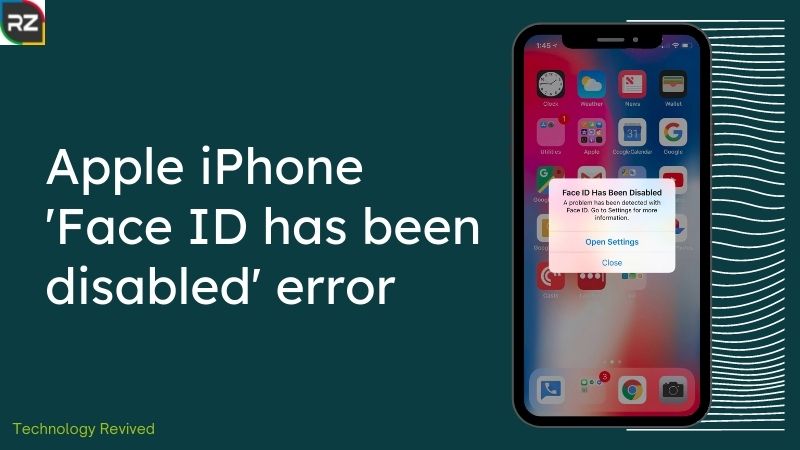
Do you need assistance in using your face id to unlock your iPhone? Well, in this blog we’ll explain why the Apple iPhone ‘Face ID has been disabled’ error and also the prolific ways to fix them.
Ergo, you must not be able to use your face id and also don’t know why are you getting that glitch.
No matter, what efforts you put, you’ll end up with the same issue of being unable to activate face id on this iPhone.
Now, without beating the bush, let’s get straight to what are the pragmatic ways to fix the face id is not available iPhone 11, and all other versions.
But, wait while fixing the Apple iPhone ‘Face ID has been disabled’ error with the manual methods you might lose some of your extensive data.
If you ever come across that situation, then you just have to go for the best software that brings back all your private and important data with safety.
Though, the software is none other than, Stellar Data Recovery Software & the best part about this software is it comes with the free version too.
However, with the free version, you can scan & preview your lost data, & when you are satisfied with the process pay only for the recovery of your data.
>>Download Free iPhone Data Recovery Software<<
Ways to Fix Apple iPhone ‘Face ID has been disabled’ error
If your iPhone gives you the hint of the face id is not available iPhone 11 and on all the other versions, then that surely means that a hardware or software error has been detected.
Well, you don’t have to get panic and just follow our instruction if you iPhone is showing notification due to face id has been disabled truedepth camera and other dominant reasons.
Restart your iPhone
One of the most common ways to fix when the face id is not available iPhone 11 is off your phone & then on it back.
Likewise, when the entire program running on your iPhone shuts down, it will ultimately fix the error.
To Turn Off Your iPhone
- Press and hold either of the volume button & the side button until the power off slider appears.
- After that, slide the red and white power icon from left to right to power off.
- Likewise, wait for few minutes and then again press and hold the side button of your phone to turn it on.
Check the Face ID Settings
If you are facing the issue of face id has been disabled water and other face id problems. Then, just check your Face id settings.
To Check Your Face Id Settings
- Go to settings, then Face Id & Passcode.
- After that, check whether the Face Id is set up and the features you are trying to use are turned on.
Put Your iPhone in DFU Mode
To get rid of your software problem & fix the Apple iPhone ‘Face ID has been disabled’ error, one thing you can do is put your phone in DFU mode.
In the same manner, the DFU restore reloads every single code on your iPhone and it’s a kind of deepest restore in technical terms.
Although, sometimes when you put your phone on DFU mode, it might erase all the data.
So, if you ever come across that situation, you can easily opt for Stellar Data Recovery Software that conveniently restores all your lost data without any malfunction.
Reset Your Face ID to Fix Apple iPhone ‘Face ID has been disabled’ error
Resetting your face id can also fix the Apple iPhone ‘Face ID has been disabled’ error.
To Reset Your Face Id:
- Go to Settings, then Face id &
- After that, tap on Reset Face id.
Now, moving on to some more effective methods, let’s understand what to do, when face id is not available iPhone 11 and all the other versions due to truedepth camera.
What to Do When Face Id Has Been Disabled TrueDepth Camera?
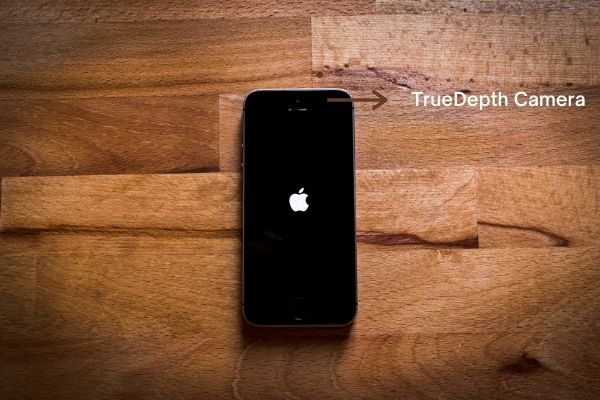
Here are some edifying ways to fix the setback of the issue of true depth camera.
Check Whether If Anything Covering the TrueDepth Camera
Just make sure that your iPhone’s TrueDepth camera is not covered with any screen protector or a case.
Moreover, also check the dirt covering the camera of your iPhone.
While using the TrueDepth camera, check whether your finger is not covering it.
However, sometimes you might see a notification like “Camera Covered” on your iPhone/iPad.
Check If Nothing is Covering Your Face
Always make sure that your whole face including eyes, nose, ears, mouth are clearly visible to the camera.
Likewise, face id will never work if something is covering your face, so don’t cover up your face with a mask or anything else while using the TrueDepth Camera.
In addition, Face id also doesn’t work with the sunglasses put on the face, so never try to Open the face id with the sunglasses.
Otherwise, you’ll be asked to enter your passcode if the camera facility doesn’t work.
Hope you are getting relevant information to fix the Apple iPhone ‘Face ID has been disabled’ error issue. Keep reading the blog to know more.
Make Sure Your Face is Facing the TrueDepth Camera
If the face id on your iPhone is in portrait orientation, then only it’s going to work.
So, always make sure it’s in portrait orientation and your face is facing the camera.
With that said, always try to put an arm’s length of the TrueDepth camera, and if the face id is not working ‘move iPhone lower.
Now, withal if you are having the TrueDepth camera glitch due to water damage, then read on the next instruction to fix the issue of face id has been disabled water.
Note: If you ever come across to buy Stellar iPhone Data Recovery Software, always buy it from the Stellar Official Website.
What to Do When Face Id Not Working After Water?

Sometimes, even when the small splash of water touches the camera of the iPhone, then it reports the error and doesn’t’ work.
Though, this clearly states that face id is very sensitive to water exposure.
Now, what to do when the Apple iPhone ‘Face ID has been disabled’ error due to water exposure.
Well, the first thing you must need to know is if unfortunately, your face id has been disabled due to the water that will not cover in the 1-year warranty program.
Can Replacement Fix the face id has been disabled iPhone 11 and other Versions Due to Water Damage?
The face id of the iPhone is matched to the logic board. So it’s impossible to replace the components and make the face id work again properly.
Then what’s the solution? The only solution to fix the water damage error is to contact Apple Customer Support.
Always remember; never go to any local repair shops to fix this kind of bug as you’ll end up messing up the whole software of your phone.
Contact Apple Support ASAP
You can contact Apple support either online or in-store.
The support team will surely come up with the best solution and Apple support also comes with 14 days refund policy.
You might convince them if you have a new broken phone and get replaced it with a brand new iPhone.
So, if you can’ fix the Apple iPhone ‘Face ID has been disabled’ error after all the manual methods, getting the phone replaced is the best option.
Now, after all this whole, if you still aren’t aware of the setup procedure of face id on your iPhone, then here are the ways.
How to Setup Face Id On iPhone 11, 12, 12 Pro, and Other Versions?

Before knowing the setup manual, you need to know what devices of Apple support the Face id.
The List of Devices That Supports Face ID
#1. iPhone X
#2. iPhone XR
#3. iPhone XS
#4. iPhone XS Max
#5. iPhone 11
#6. iPhone 11 Pro
#7. iPhone 11 Pro Max
#8. iPhone 12 mini
#9. iPhone 12
#10. iPhone 12 Pro
#11. iPhone 12 Pro Max
Steps to Set Up Face ID on iPhone
If you know, how to set up your touch id, then you can easily set up your face id as both are similar in a way.
To Set up the Face ID
- Go to Settings from your Home Screen.
- Tap on Face ID & Passcode.
- After that, enter your Passcode.
- Tap on Set up Face ID.
- Then, tap on Get Started.
- Do your 1st Scan with your face.
- Tap on Continue.
- Do your 2nd Scan.
- Now, click on Done.
So, these were the clear and evident ways to fix the issue of the Apple iPhone ‘Face ID has been disabled’ error.
Now, remember we discussed the Software that restores your lost data if you lose them while going with the manual methods or sometimes, the iPhone itself fades away from your important data and it’s a very common problem reported by Apple users.
So, to deal with that anomaly, here we’re presenting some details about Stellar Data Recovery Software.
Extensive Features of Stellar iPhone Data Recovery Software
The Stellar Data Recovery for iPhone is a very effective Data Recovery Software that restores deleted or lost iPhone data from all the variants like iPad, iPod, iPhone, & iPod touch.
The Features of Stellar Data Recovery Software Includes:
- Recovers deleted text, photos, videos, contacts, etc, with ease.
- Supports iPhone 12 pro, 12, XR, and all the lower versions.
- Restores the data in any lost scenarios like water damage, jailbreak, lost or stolen iPhone.
- Recovers highly encrypted iTunes backup files.
- Restores the data without deleting any existing data.
- Easily recovers safari bookmarks from the iPhone.
>>Stellar iPhone Data Recovery Software Full Version Free Download<<
Steps to Use Stellar iPhone Data Recovery Software
- Select What to Recover.
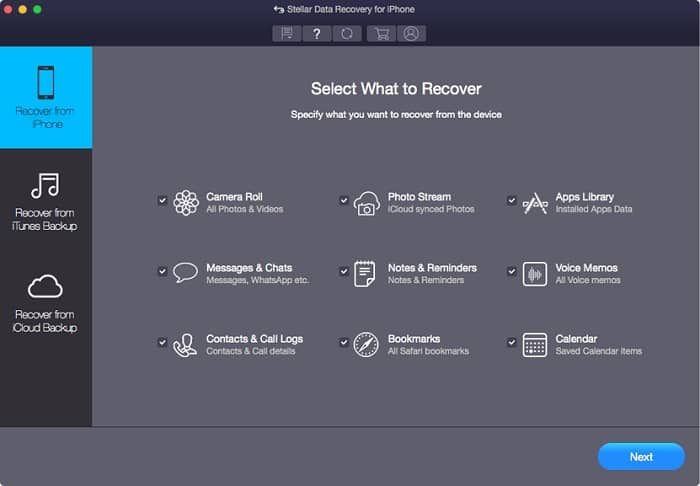
- After that, select Scan & the scanning process will start.
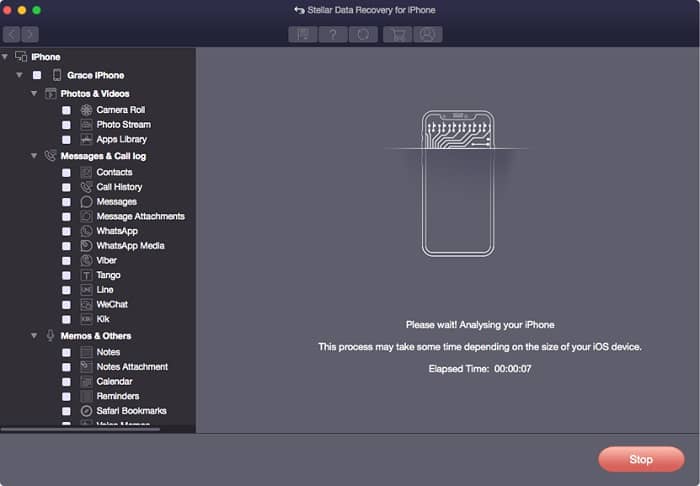
- Preview the found data, and select Save to save them at the desired location.
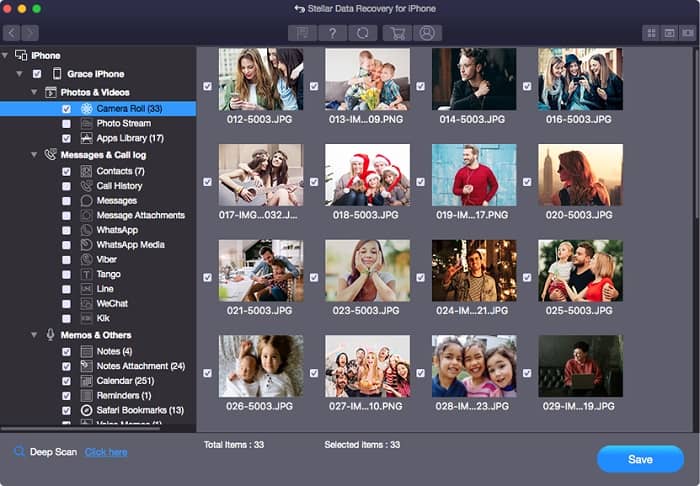
Final Verdict on Apple iPhone ‘Face ID has Been Disabled’ Error
By going through the blog, you must have fixed your issue of the Apple iPhone ‘Face ID has been disabled’ error.
We hope that you found this blog helpful. Also make sure to share this blog with those who are agonizing with the Face Id error.
Also, do share your queries and suggestions in the comment section below.






