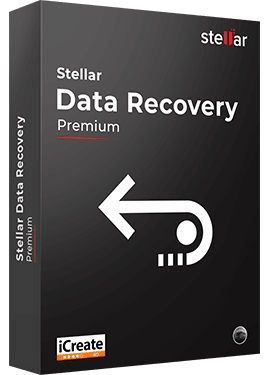How to Fix Mac Frozen Error?
13 min read
“My Mac Is Frozen and I Can’t Click Anything & it is not responding at all, what to do?” – This query comes from most of the Mac users, who are unable to unfreeze their Mac. Macs are usually reliable, but occasionally some unexpected events occur that cause Mac to freeze. Here’s what to do about a frozen Mac, and How to Fix Mac Frozen Error that’s not responding.
A frozen Mac is a rare incidence, but Macs (like all computers) run in cycles, and sometimes the software gets stuck in a loop. Whenever this happens you may find the Mac Screen or an app like Word, or the whole of macOS, becomes unresponsive.
If you are facing the same issue, then in this blog, we have dealt with what to do when your Mac freezes. Or if you can’t move your mouse or curser, can’t use the keyboard, can’t force quit, can’t shut down, can’t turn off, or can’t log in.
Follow these steps mentioned here, to fix your frozen Mac. We’ll help you get your Mac unfrozen and working again. But before that let’s look at some of the reasons for Mac Frozen Error.
Reasons for Mac Frozen Error
Even though MacOS is highly competent, it might malfunction at times out of the blue. So, before we start to discuss How to Fix Mac Frozen Error, let’s quickly have a look at what could have caused this error in the first place.
Main Reasons for Mac Frozen Error
- Sometimes, the system freezes while updating macOS or any other software.
- There are times when even malfunctioning hardware or chip can also lead to this issue.
- Mostly, Mac freezes when it runs out of RAM or primary memory storage.
- Chances are that the OS can fall into a deadlock as well, causing a system crash.
- You might be running an old or corrupt version of macOS.
- There could be a conflict between the kernels or the running processes.
- The Macintosh HD (hard drive) of the system can also get corrupt.
- A corrupt application or an incompatible tool can cause unexpected issues in Mac.
This error in Mac might also be possible because of Virus or Malware attacks. So, to clean up your Mac from any kind of Virus or Malware attack, use Combo Cleaner Antivirus for Mac.
Combo Cleaner is equipped with an award winning virus, malware, and adware scan engine. This is the most comprehensive with complete utility application, that you will need to keep your Mac clutter and virus free.
Note Free Combo Cleaner Antivirus scanner checks if your computer is infected. Further, to remove infections, you will have to purchase the full version of the Combo Cleaner.
Common Solutions for How to Fix Mac Frozen Error
It doesn’t matter whether your Mac is stuck on the loading screen or it has got a white screen of death – some solutions seem to fix Mac screen issues of all kinds.
Before we discuss various issues of Frozen Mac and solutions individually, let’s quickly consider some recommended solutions, suggested by the leading experts to unfreeze your Mac.
Solution 1: Disconnect all the peripheral devices
As surprising as it might sound, this is the easiest way to fix a Mac screen issue. If you are using a third-party peripheral device like a Bluetooth speaker or mic, then it may tamper with the booting of the system at times.
 So, to Fix Mac Frozen Error, simply remove all the peripheral devices and only connect a mouse and keyboard to your desktop. Once it is done, try to restart your Mac and check if it boots normally or not.
So, to Fix Mac Frozen Error, simply remove all the peripheral devices and only connect a mouse and keyboard to your desktop. Once it is done, try to restart your Mac and check if it boots normally or not.
Solution 2: Forcefully Shut Down your Mac
If your Mac Frozen on Restart, or is stuck on the loading screen, then you must consider turning it off. If there was a minor issue with the firmware, then a forceful restart would fix it.
This will reset the present power cycle of the system and let you get back full control of it.
- To forcefully turn off Mac, press and hold the Power key. It is mostly located at the top of the keyboard. Else you can press the Command + Option + Control + Power buttons (all at the same time) to forcefully shutdown Mac.
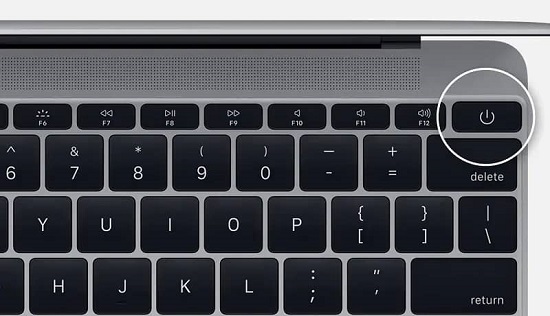
- If it won’t work, then you can just remove the battery of your notebook or disconnect the main power supply of the desktop as well.
- Wait for at least 15-20 seconds and press the Power key again to turn it on.
Solution 3: Force Quit an Application on Mac
Most of the time, a Mac or MacBook Pro Freezes Randomly while running a faulty or malfunctioning application. Also, if the application has stopped running out of the blue, then it can interfere with your Mac’s functionality as well. In case your Mac Frozen “Force Quit” or forcefully closing the application can unfreeze the Mac.
- If the mouse is not responding, then you can just press the Option, Command, and Escape keys at the same time. This is similar to Ctrl + ALT + Del in Windows.
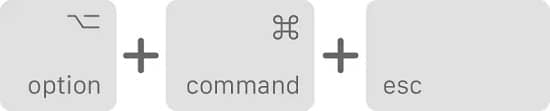
- Alternatively, if the mouse cursor is working, then just click on the Apple logo on the top and choose the “Force Quit” option.
- A dedicated pop-up for “Force Quit Applications” would be launched. Just select the application that you wish to close and click on the “Force Quit” button.
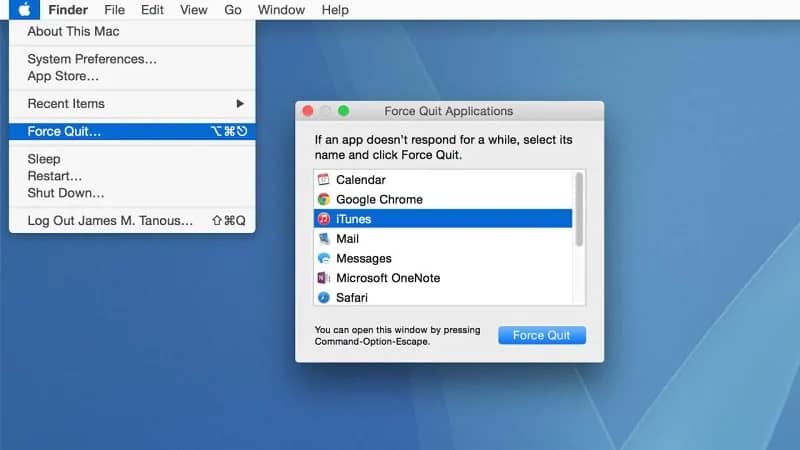
Solution 4: Reboot Mac in a Safe Mode
If there is a problem related to a certain process or application in your Mac, then you should consider booting your Mac in the safe mode. This will restart your system without any unwanted third-party or network process running in the background. Furthermore, it will help you diagnose the reasons behind Mac Pro frozen screen as well.
- Turn off your Mac if it isn’t already. Now, press the Power button to turn it on.
- As soon as you would hear the startup chime, press and hold the Shift key as your Mac would turn on. It will automatically boot in the safe mode instead of the normal mode.
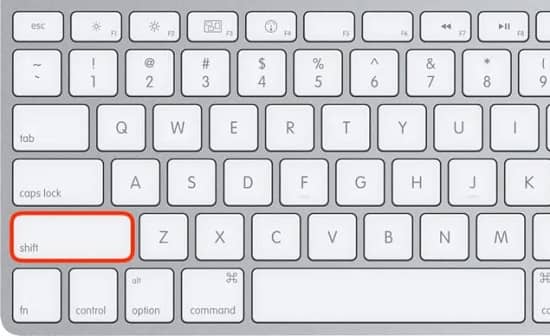
- Then, just log-in to any account and access the restricted Mac features.
Solution 5: Use Disk Utility to Clean or Fix Mac Issues
If you think there is an issue with your Mac system, then you should take the assistance of its Disk Utility. This is an inbuilt feature in Mac that can help you repair your macOS, reinstall it, or perform an extensive scan of the system. If you are lucky, then you would be able to fix the Mac screen frozen by running macOS Utilities itself.
- If the system is running, then you can just go to its Applications > Utilities and open Disk Utilities.
- In case if you can’t access it, then simply turn off your system and restart it. You can also go to its main menu and click on the “Restart” option here as well.
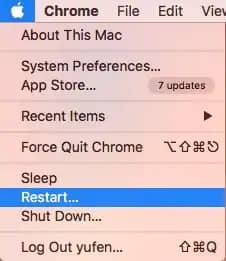
- When your Mac would restart, press and hold the Command + R keys at the same time. Keep pressing them for a while as your Mac would be restarted in the recovery mode.
- From all the available options of macOS Utilities on the screen, you can choose to repair the system or reinstall macOS. If you want, you can even run go to “Disk Utility” to clean up any issue on Mac.
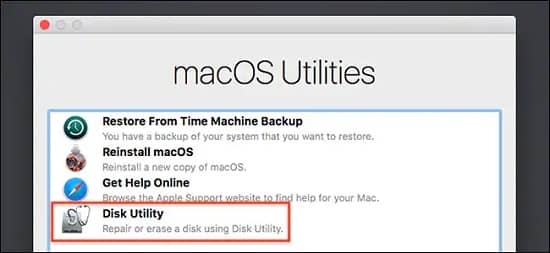
*** Sometimes, the system can be so packed that it might not have enough space to run any process or application as well. As a result, the system shuts down, or Mac mouse freezes in between. If this is the cause of your Mac Freeze, then you must consider to Free-Up Your Hard Drive Space first to fix this issue and to make more free space on your Mac.
The Most Common Mac Slow and Freeze Reasons and Fixes
Apart from some general problems and solutions related to Mac frozen screen, your system can encounter specific issues too. Here are some of these particular problems related to freezing of Mac along with How to Fix Mac Frozen Error specific issues.
Freeze Because Of A Cluttered Desktop
A cluttered desktop can not only slow down your Mac but can also cause many problems. This is because every icon on the desktop is an image, not just a link, and it is redrawn each time when you start your Mac.
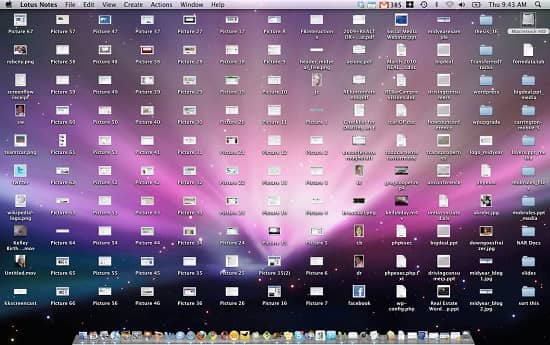
How to Fix this issue of Cluttered Desktop:
To clean up your desktop, and organize icons and files, try to use any Declutter App. This declutter app groups all the files on your desktop into categories by type (or by any other principle you specify) and thus relieves your Mac from the need to draw 100 image-icons each time.
Unresponsive Because Of A Specific App
Apps running in the background may cause Mac to freeze and crash. Therefore, to fix this, first, try to determine which apps cause the crash. You start at this: when does the crash happen? If it’s when you turn on or work in a specific app, maybe you need to either reset it or remove it entirely.
How to Fix this Freeze Because of a Specific App:
In order to fix this, remove the apps, or set them to back default. For this, you can use a Mac optimizer app called MacCleaner Pro, a Complete set of clean-up tools for Mac. It’s has a specific Uninstaller module that can safely perform the task.
Freeze Because Of Crushing Background Apps
This usually happens when an app has been running at the back without your realization. So, if your Mac freezes on startup then it’s probably one of the startup items or apps that launch when your Mac turns on. So, to fix this, you’ll need to check on them and remove the extras.
How to Fix Mac Frozen Error because of Crushing Background Apps:
To fix this issue, stop programs from running at startup on Mac: go to Settings > Users and Groups > Login items and then Uncheck Any App that you don’t want to launch when switching your Mac on, or restarting it. This way you’ll escape weird freeze or crashes that render your Mac frozen.
Freeze Because Too Many Apps Are Running at Once
Mac seems to struggle in running simple tasks or slows down when you’ve got multiple tabs or apps open, which is an indication that it is struggling to cope.
How to Fix Freeze when too Many Apps are Running at Once
Open Activity Monitor and take a look at the list of apps. Next, see how much RAM and CPU power they eat up. You can switch between CPU and memory tabs to view each. Those that are the heaviest could cause the problem, so if you’re sure you know what that app is, you can quit or close it.
Mac is Frozen on The Startup Screen
Many Mac users complain that “My Mac Is Frozen on The Startup Screen”. So, if while turning on, your Mac freezes unexpectedly, then you must be alarmed. There might be a problem with its bootstrap loader or BIOS that needs to be fixed immediately.
Here’s what you can do if your Mac Is Frozen on The Startup Screen:
Perform Internet Recovery
Internet recovery works quite similarly to the normal recovery on Mac. Once you connect to a stable network, it will perform the needed steps to unfreeze Mac. To put your Mac in the recovery mode, first, restart it. While it boots, press the Option + Command + R keys at the same time. Now, connect your system to any working network and start the internet recovery.
Use the Startup Manager
If your Mac Is Frozen on The Startup Screen, we recommend taking the assistance of the startup manager. This will let you manually decide how and from where you wish to boot your Mac.
Also, if you want, you can take the assistance of an external drive to boot your Mac as well. Firstly, restart your Mac and press the Power + Option keys at the same time once you hear the startup chime. This will load the startup manager so that you can select a disk to load the startup program.
Mac Frozen on Login Screen
Just like Mac freezes on the Startup screen, it might encounter some issues during the login screen as well. A lot of users find it hard to login to their user account after starting their Mac. If you also face Mac Frozen on Login Screen during the login, then consider following these tips.
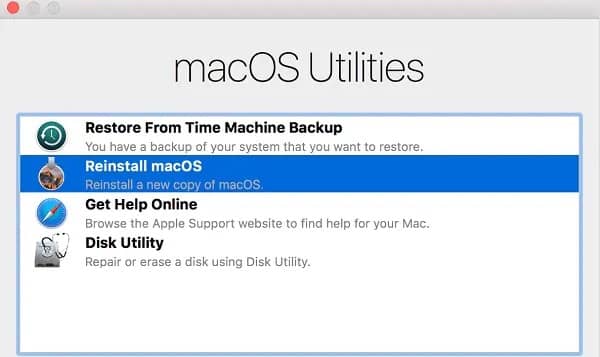
Reinstall macOS to Fix Mac Frozen on Login Screen
Chances are that there could be an issue with the macOS as well, causing this error. To resolve this, first Restart your Mac and press the Command + R keys during the startup to enter the recovery mode. From the available MacOS Utilities, click on the “Reinstall macOS” option. Simply follow the basic on-screen instructions to Reinstall your MacOS and fix it.
Mac Frozen Cursor Won’t Move
The Mac Frozen: Cursor Won’t Move, is one of the most common issues that you might also encounter. If you are using a USB mouse, then make sure it has working batteries having no physical damage. Also, get your touchpad checked and clean it from any dirt or debris. But, if there is any accessibility or software issue, then consider these suggestions.
Change Accessibility Settings
The quickest way to fix your Mac Frozen Cursor Won’t Move issue is by visiting the: System Preferences > Accessibility settings. Then, go to the “Display” tab and increase the cursor size. You can also enable the option to view mouse cursor on shaking.
Reconfigure the Mouse
You can also choose to Reconfigure Your Mouse from the start as well. To do this, just visit the “Mouse” panel under System Preferences. From there, you can configure the point and click options. Also, go to the gestures tab to enable/disable any feature.
Mac Screen Frozen but Mouse Moves
A rare case of Mac Screen Frozen but Mouse Moves occurs, that can signal two things: your Mac is locked up and regular solutions fit (restart, check Activity monitor, find problematic apps, clean hard drive) or there’s a hardware problem.
However, there’s a way you can check if the latter is the case without taking your Mac to a service store. See if there’s an ongoing problem with your drives or battery, pay attention to the CPU temperature and battery life in particular. Another way to diagnose your Mac hardware would be to run a specific hardware test administered by Apple itself.
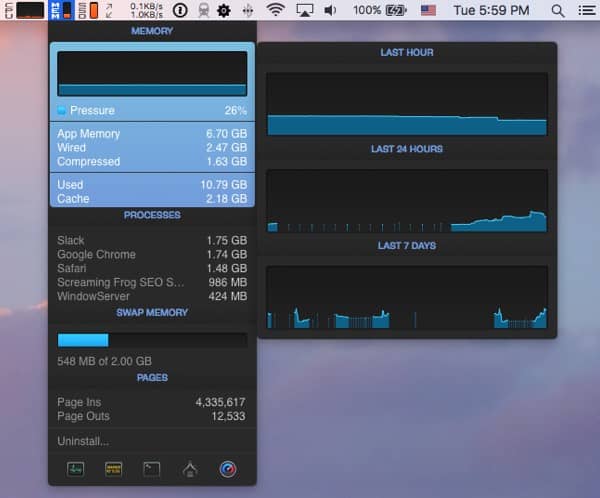
How to Run Apple Hardware Test
- First Disconnect all external devices except keyboard, mouse, display, and power connection. Put your Mac on a table or anything flat then shut down the Mac.
- When turning back on, immediately press and hold the D key until you see the Test icon.
- Select language and click the right arrow or press the Return key. Then, click the Test button to begin. You can also press T or Return.
- Upon completion, take a look at the lower part of the window and study the results.
- To quit, hit Restart or Shut Down at the bottom.
How to Recover Lost Data Due to Frozen Mac
Whenever a Mac or MacBook Pro Freezes Randomly, it might cause a lot of unwanted problems – one of them is the unexpected loss of our data. Chances are that you might be working on an important document when Mac Suddenly freezes, causing its unavailability.
If that happens to you, then don’t worry as Stellar Mac Data Recovery Software, is there to help you.
Being packed with numerous powerful and enhanced algorithmic skills, this Mac data recovery software can easily recover lost or deleted data from Mac devices. It’s freely available software that runs on every major Mac version.
How to Recover Deleted Mac Files with Stellar Data Recovery for Mac
Stellar Mac Data Recovery Software is easy, fast, and advance enough to recover accidentally deleted or formatted Mac data. Simply open the app and scan the chosen drive or partition, preview to find exact files you want to restore, and restore them.
This unique and innovative software restore Mac files in three steps:
- Select: Select the files you wish to regain… Click Next
- Scan: Choose a location for a ‘Quick’ or ‘Deep’ scan… Click Next
- Recover: Select the files from scan results and then save them at your desired location.
Also, now, let’s make sure your Mac doesn’t make a freeze into a habit. So, to avoid these we have mentioned some tips to prevent a frozen mac in the next section.
Tips to Prevent A Frozen Mac
By now, you must be able to learn How to Fix Mac Frozen Error, when your MacBook Pro Freezes Randomly. Though, if you wish to avoid this situation further, then why not follow these tips.
- Make sure that there is always enough free space on your system. Go to its hard drive and get rid of the data you no longer need.
- If you are running an outdated version of Mac, then update it right away. You can go to MacOS Utilities to update your system.
- Apart from Mac, also make sure that all the major applications (like MS Word) are also updated.
- Keep an active anti-malware application on your Mac and turn on its live screening to prevent a malware attack on your system.
- It is better to partition your Mac’s hard disk into different drives so that you won’t suffer from any unforeseen loss of the entire disk.
- Restart your Mac every once in a while, to automatically reset the temp and cache files.
Conclusion
That’s a wrap-up, Guys!!
We hope that, after reading this in-depth guide on How to Fix Mac Frozen Error, you would be able to fix a Mac screen frozen issue for sure. Now when you know how to unfreeze Mac, you can easily overcome this unwanted issue of Frozen Mac.
Also, if you don’t want to lose your important data, then give Stellar Mac Data Recovery Software a try. It’s a highly advanced data recovery tool, that will make sure you never experience a sudden loss of your important files again. Keep this free Stellar Mac data recovery Software handy, as it can be of great use that helps in recovering your important files.
Now, here we will put an end to this blog for – How to Fix Mac Frozen Error. If you guys have any queries, then feel free to connect with us through the comment section box below. Till then, stay tuned…………
Additional Reading: How to Fix Mac Error 102