How to Fix Outlook Search Issues? [Outlook Search Not Working Windows 10]
8 min read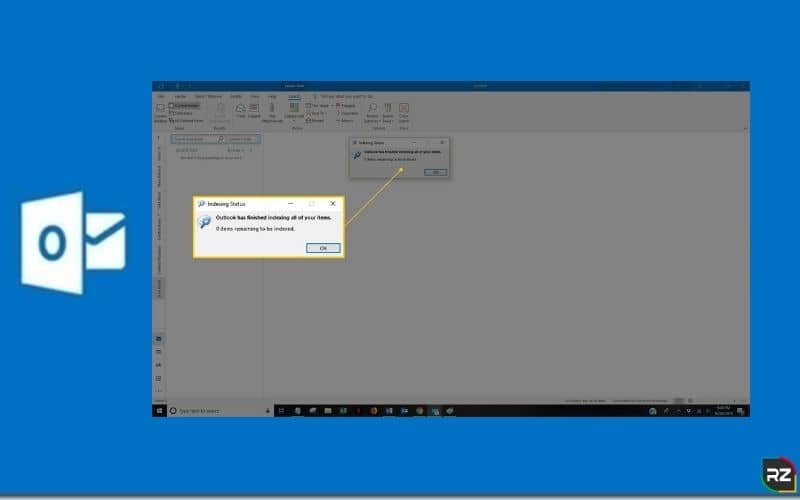
Is your Outlook search option not working properly? If yes then you must be looking for solutions on how to fix Outlook search issues, right?
No need to stress it out, friend as here in this blog we are gonna describe workarounds on ‘how to fix Outlook search issues?’ So do read this post to the last uncover some amazing information.
Microsoft Outlook is popular among those dealing with mail services on a regular basis. It is undoubtedly the most sought-after email client application all over the world.
With its efficient functionality to send or receive emails, attachments, notes, calendars, etc it has become the most preferred personal manager for professionals.
What is the MS Outlook Search Function?
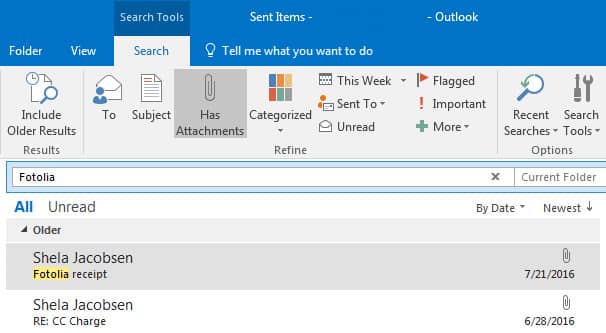
The search function in MS Outlook email client is a very useful tool. It allows users to search for accessing s particular information in an email message such as the date, sender, saved folder, or keywords with the use of Outlook-specific search operators.
The search option basically helps you search for email items on the basis of keywords. However, sometimes users encounter issues with the Outlook search option, for instance, it does not work properly or fails to find any matches.
You are most likely to experience any of the given issues when the Outlook search function does not work:
- Outlook 2016 search not showing all results
- MS Outlook fails to return any search results
- Outlook search not showing recent emails or cannot find older emails
- Outlook search does not find any matches
- Outlook 2016 search tab turns grey because of not working
- Outlook search not working after update
It is important to find a quick and permanent fix when the MS Outlook search engine stops working.
Outlook Search Not Working 2020 Solutions
When the Outlook search option does not function properly you do not get the results as you expected or any results. Nonetheless, given below are some of the amazing and proven troubleshooting solutions on Office 365, Outlook 2019, Outlook 2013, and Outlook 2016 search not working.
Note that in case you do not find the search bar as it is not visible, apply these steps:
- Follow the directions: File> Options> Customize.
- Under the ‘Choose commands from’ section, choose ‘All Tabs’.
- You will see a list of tab selections. From that select ‘Search’.
- Hit on ‘Add’ and then press ‘OK’.
Now here are the Outlook search not working 2020 solutions on how to fix Outlook search issues.
Solution 1: Repair Outlook Indexing Status
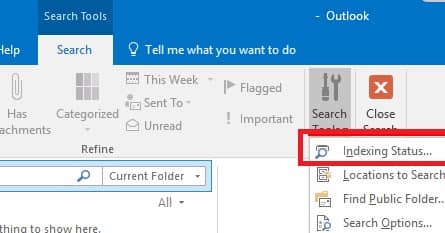
You may not find any recent emails in search results when the Outlook indexing tool is not performing or functioning properly. Further, you may get the results displayed as ‘Outlook search by date or may show that items based on search criteria waiting to be indexed in the output panel’. This is the indication of Outlook Indexing services.
To verify the Outlook 2016 indexing status:
- Launch Outlook 2016 and press on the ‘Search’ bar.
- From the ‘Search Tools’ drop-down menu, choose ‘Indexing Status…’
- Hit ‘OK’ when you get the ‘Outlook has finished indexing all of your items’ message display on the ‘Indexing Status’ dialog box.
Once the indexing is finished, you will get the mailboxes waiting to be indexed as displayed by Outlook. However, due to incomplete indexing status, you may not get the desired mails or get incomplete results even if you can use the search function.
Therefore, you need to rebuild the Outlook index if it is incomplete.
You can rebuild the Outlook and get rid of the Outlook 2016 search not showing all results issue in two different ways:
Repair MS Office Installation:
- Follow the directions: Control Panel> Programs> Programs and Features.
- Press on Outlook 2016 or Microsoft Office [VERSION].
- You will find a ‘Change’ button at the top. Click on that.
- Now choose the ‘Repair’ option and hit on ‘Continue’.
Using Outlook Index Repair Option: There is also an ‘Indexing options…’ feature in Outlook 2016.
- Open Outlook 2016 and go straight to: File> Options> Search.
- Press on the ‘Indexing Options…’ button.
- Select ‘Microsoft Outlook’ and then hit the ‘Advanced’ option.
- Click on ‘Rebuild’ and press ‘OK’.
- Click ‘OK’ again for rebuilding the Outlook Index Rebuild and wait for the process to finish.
If you face Outlook search not working after rebuilding index then go for the other solutions.
Solution 2: Verify Windows Search Service Status
In order to inspect Windows Search Service status, apply the steps below:
- Press and hold Windows + R keys.
- Type services.msc in the box and hit on ‘OK’.
- Locate ‘Windows Search’.
- Verify if the ‘Status’ is ‘Running’. If it’s not ‘Running’ then right-click on ‘Windows Search’ and choose ‘Start’.
- Now double-click on ‘Windows Search’ and in the ‘Startup Type’ drop-down, choose ‘Automatic (Delayed Start)’.
- Press on ‘OK’ and restart your system and Outlook to see if the problem still persists.
This is one of the most prominent solutions when it’s about: How to Fix Outlook Search Issues
Solution 3: Resolve the Greyed Out Search Bar in MS Outlook 2016
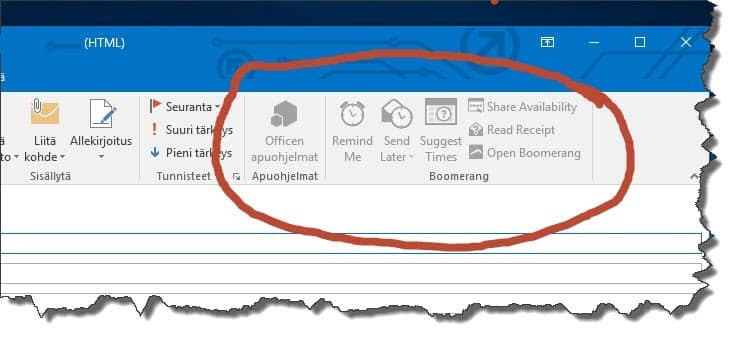
In order to resolve the greyed out search bar, you need to fix the MS Office or Outlook 2016 by following these steps:
- In a Windows 10 operating system, go to ‘Settings’ and then open ‘Apps’.
- Locate ‘Microsoft Office’ and click on it.
- Select the ‘Modify’ option and then click on ‘Repair’.
- Press the ‘Continue’ button to repair the MS Office installation.
This will resolve the greyed out search bar issue in Outlook 2016.
Solution 4: Use Windows Registry to Resolve Outlook Search Problem
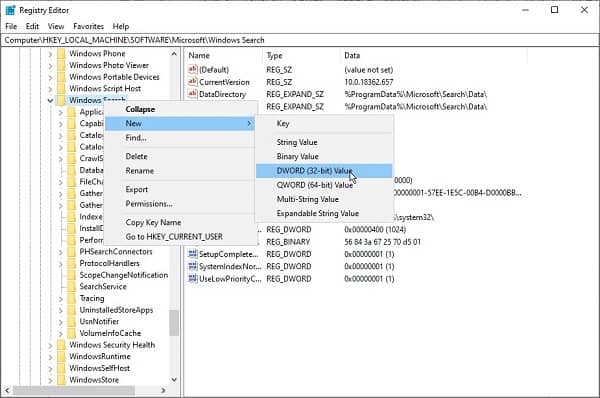
- First, click Windows + R keys and insert Regedit in the box.
- Press on ‘OK’ to open the Registry Editor.
- In the address, box enter the following registry key location: ‘Computer\HKEY_LOCAL_MACHINE\SOFTWARE\Microsoft\Windows Search’ and hit Enter.
- Now right-click on the ‘Windows Search’ and choose ‘Dword (32-bit) Value’ from ‘New’.
- Choose the name ‘PreventingIndexingOutlook’ for Dword.
- Open PreventIndexingOutlook and insert 0 in the ‘Value Data’ box. Then press on ‘OK’.
- Finally, reboot your system.
Solution 5: Disable Add-ins
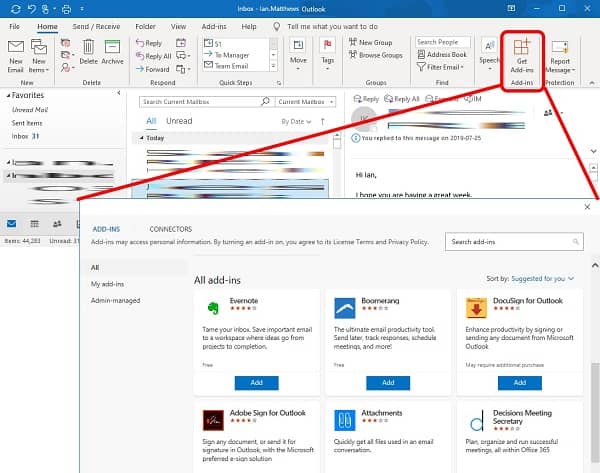
The Outlook add-ins allow you to add features and boost productivity. But if the add-in is incompatible or outdated, it can cause issues like Outlook search problems, Outlook not responding, or Outlook crash.
Therefore, you need to disable the Outlook add-ins:
- Open MS Outlook and direct to File> Options> Add-ins.
- Under the ‘Manage list’, choose COM Add-ins and press on ‘Go’.
- Now un-tick the checkboxes of add-ins that you want to disable and press on ‘OK’.
- Finally, restart MS Outlook.
This is one of the most popular solutions when it’s about: How to Fix Outlook Search Issues
Solution 6: Fix the Incomplete Search Results Issue [Solve outlook search not working windows 10]
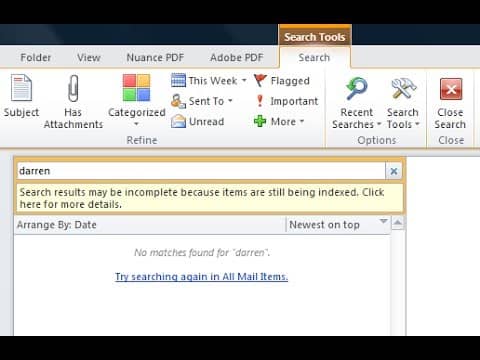
Use the following methods in case the search results are incomplete or missing older email items:
You can try increasing the email sync slider. This will enable Outlook to index and sync the older emails missing in the search results.
- Launch MS Outlook and follow the directions: File> Account Settings> Account Settings.
- Now choose your email account and press ‘Change’.
- You will see a slider. Drag it to ‘All’ and then press ‘Next’.
- When a small prompt window appears, click ‘OK’.
- Restart Outlook after clicking on ‘Finish’.
Now Outlook will be able to index all the mail items after restarting.
Outlook by default displays 250 search results when you insert a search query. Follow these steps to display all results:
- Follow these directions after opening Outlook: File> Options> Search.
- You have to un-tick the checkbox saying ‘Improve search speed by limiting the number of results shown’. You may also tick the ‘Include messages from the Deleted items’ checkbox.
- Now click on ‘OK’ and restart MS Outlook.
Solution 7: Repair the Personal Folder Outlook Data File or .PST
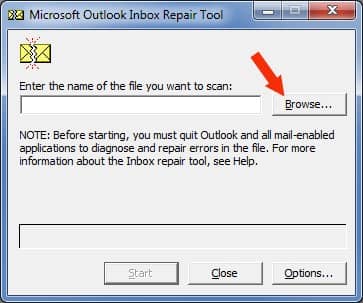
Many of the MS Outlook issues including the search problems can be caused by a corrupt Outlook data file. Fortunately, Outlook has an Inbox Repair tool or SCANPST.EXE feature to verify and fix a damaged or corrupt PST file. This tool is integrated with all the MS Outlook versions.
Related: Fix Outlook data files usage is disabled on this computer
The default location of the PST file in Windows is: ‘C:\Users\YOURUSERNAME\AppData\Local\Microsoft\Outlook’.
Apply the following steps to use the SCANPST.EXE tool:
- Launch File Explorer and navigate to the location: ‘C:\Program Files\Microsoft Office\Office16\’ or ‘C:\Program Files (x86)\Microsoft Office\Office16’.
- Locate SCANPST.EXE and double-click.
- Press on ‘Browse’ to select the damaged PST file.
- Hit on the ‘Start’ button to the scanning procedure.
- After the scan is over, you will see the error (if any) as detected by the Inbox Repair Tool.
- Press on the ‘Repair’ button and after the repair click on ‘OK’ to close the prompt.
Here’s an alternate option for you to fix a corrupt PST file.
Stellar Outlook PST Recovery Software
Stellar tool for PST recovery is the most comprehensive software in the market for repairing corrupt or damaged PST and to recover Outlook mailbox items such as emails, calendars, contacts, tasks, notes, journals, and more.
SCANPST.EXE can only support the PST file size of up to 2GB and does not support any encrypted PST file. But this Outlook PST Recovery Software is capable of fixing oversized, encrypted, and intensely corrupted PST files.
It also lets you store the repaired or fixed PST mail items to MSG, PDF, HTML, RTF, and EML file formats.
Stellar Outlook Recovery Software is available in both FREE & PAID version… With free version you can recover the files and can have preview of them. However, in order to save those recovered files, you need to go for its licensed version… means you need to purchase it.
Note that the above-mentioned solutions apply to Outlook search not working Office 365, Outlook search not working Windows 10, Outlook search not working mac, Outlook 2019, Outlook 2016 search not working, and 2013 as well.
Conclusion
We know that you need to have the right features at your disposal while using the MS Outlook email client application. Only then you will be able to work as per the schedule and increase productivity.
The Outlook search issue can occur due to a damaged or corrupt PST file or incomplete Outlook indexing. However, you need to find a permanent cure for this problem to work smoothly.
We hope that these troubleshooting methods on how to fix Outlook search issues will help you to fix this issue. Apply one solution after another to check what works for you. You may either have to run through all the solutions or you may get the job done in the first attempt.
Nonetheless, if a corrupt PST file is causing the search issue, we highly recommend you to go for Stellar Outlook PST Recovery Software. It is popular for its cool array of features and has become a must-have for professionals.





