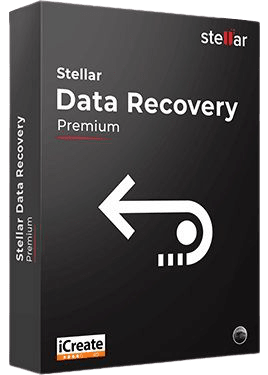Can I Open an Exe File On Mac? [Know Here]
9 min read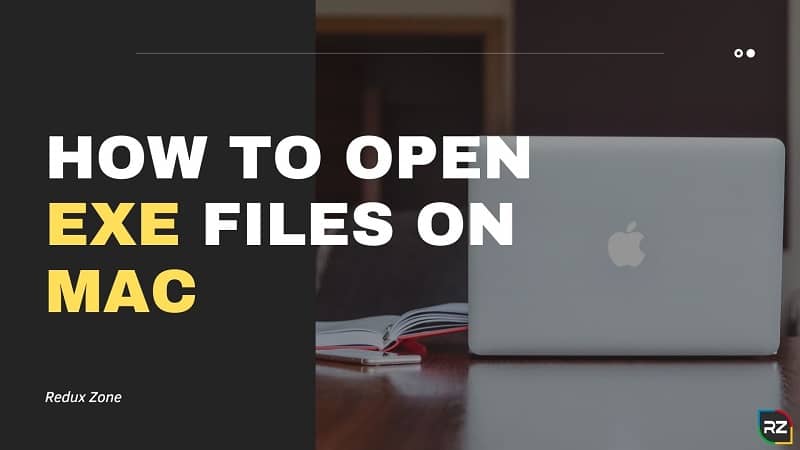
Not able to open up exe files on your Mac system?? Looking for easy and quick ways to do so…?? Welcome to this blog… here you will get a guaranteed quick working solution on how to open EXE files on Mac…
EXE files are Microsoft Executables… they are not intended to work on Mac. Nonetheless, there are numerous workarounds to this. With these workarounds, one can easily run any EXE file on macOS, using its inbuilt tools…
So, what’s waiting for…?? Without any further ado, let’s very quickly jump on how to open EXE files on Mac…
How to Open EXE Files on Mac
It usually gets tedious to run Windows software on a Mac system… due to compatibility issue… However, this can get done with the means of a specialized tool that lets you open .exe files on your macOS. Or, you can go for a Virtual Machine, which allows you to run Windows 10 on your macOS Big Sur or earlier. Then after you can run the .exe file on it.
One another and very popular way to run exe files on macOS is to install Windows 10 on your Mac, via using Boot Camp partition…
So, these are the effective ways which you can go for when it’s about How to open EXE files on Mac Catalina or any other version…
Before coming on ways on how to open .exe files on macOS… there is a rumor about these files that they can get open on Mac. So, is this actually true…? Quickly have a look at the answer to this question…
Suffering From Data Loss Issue on Your Mac System… Go for Stellar Mac Data Recovery Software… as it’s the best to recover deleted data on a Mac system…
Can I Open an EXE file on Mac?
The simple answer to this question is ‘NO’…
You cannot open up an EXE file on Mac.
The exe files or files with .exe extensions are actually executable files… compiled for Windows. Now since they are specifically designed for PCs, can’t get run on macOS.
Though this is often painful, as mentioned above, the issue can get resolved via the below-stated ways…
How to Extract EXE Files on Mac?
Use Winebottler Mac or CrossOver
Winbottler is an open-source and free compatibility software that can run Windows-based .exe files on macOS.
The software actually adds up a compatibility layer to Mac, without emulating Windows hardware.
Moreover, it does translate Windows commands to macOS commands, without reducing Mac performance.
How to use WineBottler Mac
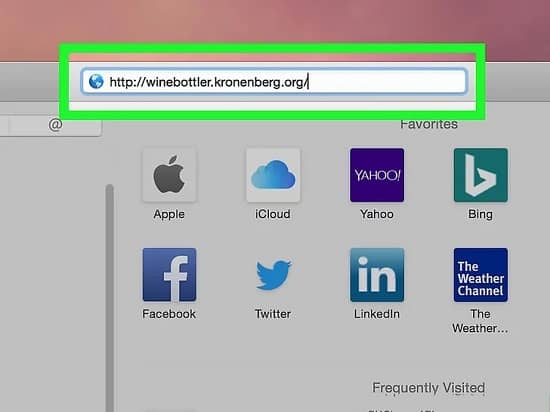
- Go to the WineBottler site, located at http://winebottler.kronenberg.org/.
WINE is an enhanced program… but WineBottler adds up a user-friendly interface to WINE.
Note: Some programs don’t work with WINE. In case if your EXE file won’t run on WINE… use Boot Camp.
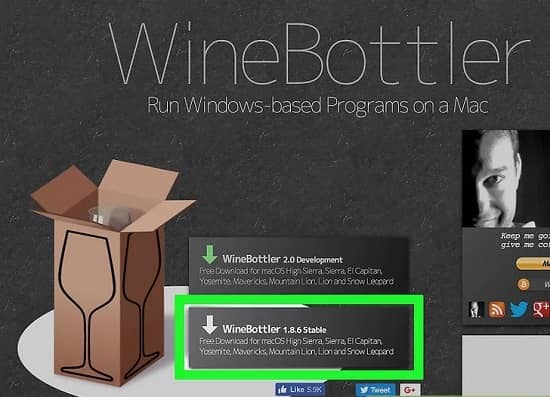
- Click the “WineBottler 1.8-rc4 Development” button
You will see this button in the middle of the page… it does have a green arrow on it.
Note: If you’re running a macOS version, lower than OS X Capitan… click the “WineBottler 1.6.1 Stable option.”
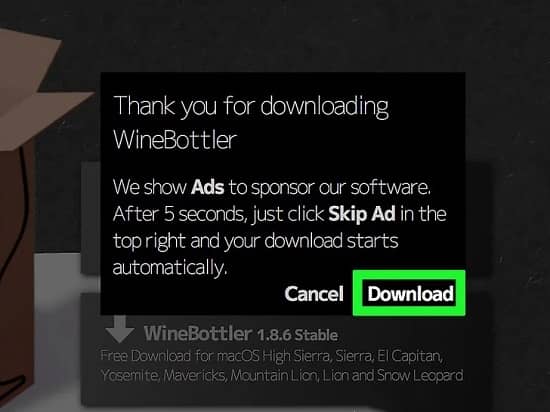
- Click Download when prompted. This will take up to an advertising screen.
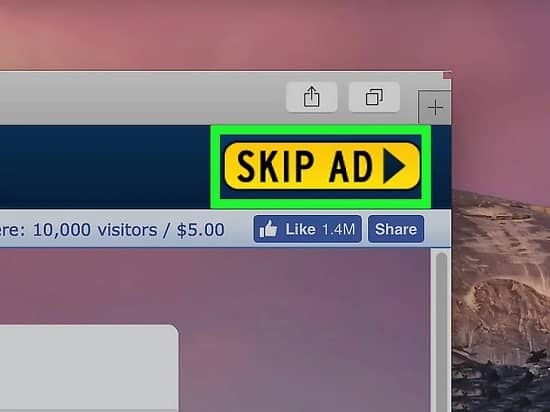
- Click Skip Ad. This will appear in the top-right corner of the screen, after five seconds.
- Don’t click anything while waiting for the SKIP AD button to appear
- If using an ad blocker, disable it for this specific page.
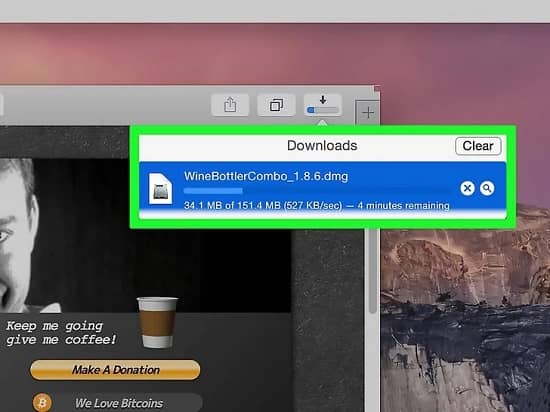
- Wait for WineBottler to Download
In case if the WineBottler doesn’t begin downloading to your system within five seconds… click “WineBottlerCombo_1.8-rc4.dmg” link to force it to download.
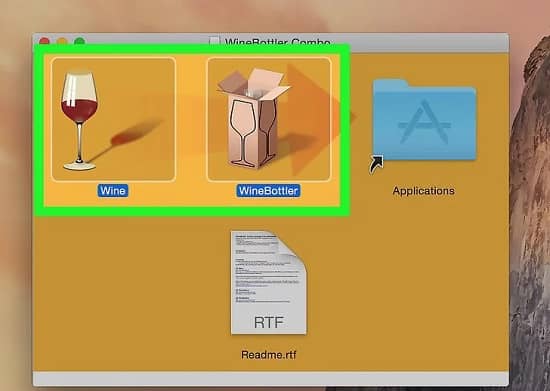
- Install WineBottler
To do this, click the WineBottler setup file. Now drag both the ‘Wine’ and the ‘WineBottler’ icons into the blue ‘Applications’ folder.
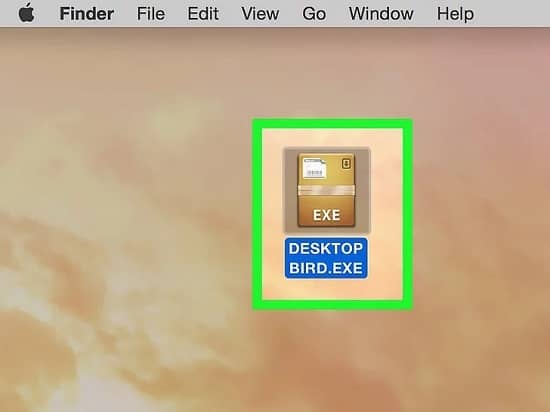
- Two-finger click your EXE file
This will invoke a drop-down menu.
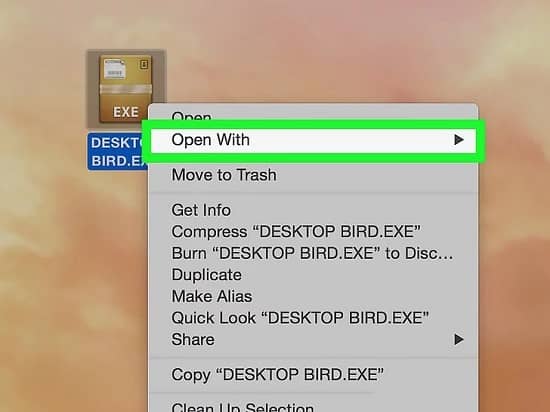
- Select Open With. It’s right there at the top of the drop-down menu.
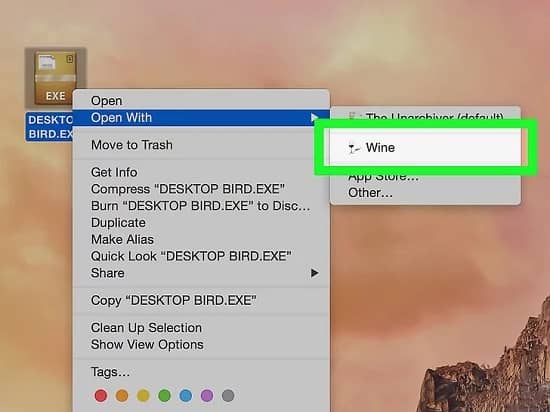
- Click Wine… You can see it in the pop-out window… on the left or right side of the drop-down menu. Doing this will prompt an alert.
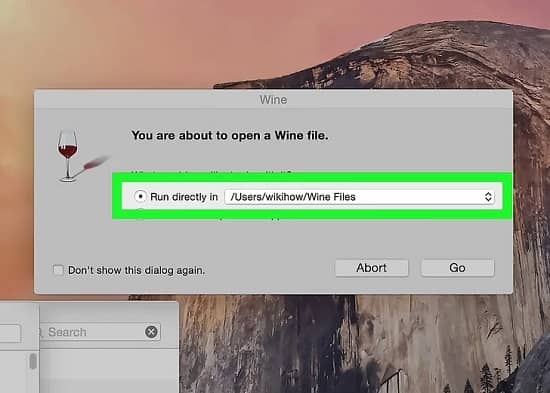
- Ensure the ‘Run Directly in’ option is checked.
If not… check the circle to the left of “Run directly in [address]”.
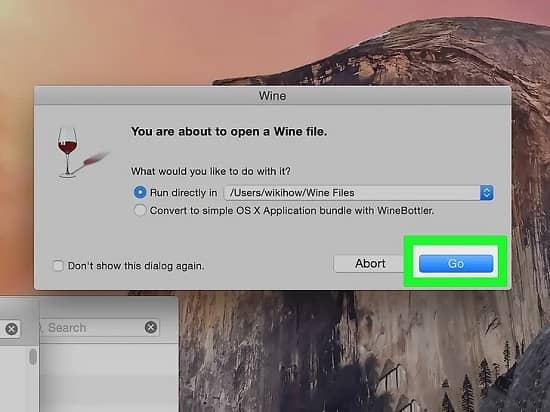
Further,
- Click Go
It’s a blue button, present in the lower-right corner of the alert window. Now as long as your EXE file supported by WINE… it is starting to load.
So, this was about how Do I run an EXE on a mac WineBottler.
In case, if the EXE file won’t run using WineBottler Mac… proceed to the next method.
Using Bootcamp to Open EXE Files on Mac
Bootcamp allows you to boot Windows on your Mac.
The advantage is that you can run Windows on your Mac hardware and hence you will be able to open up exe files with ease.
You don’t have encounter performance penalties and yes… also you won’t have to spend a dime, which facilitates that you don’t require the Windows 10 license. Nonetheless, the downside is that you need to restart your Mac every time, whenever you wish to open up an exe file.
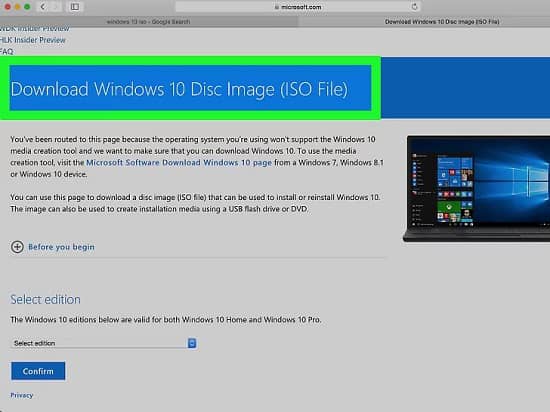
System Requirements for Bootcamp
- Minimum of 64 GB of free storage (128 GB is recommended)
- 64-bit Windows 10 ISO on a pen drive (16 GB Minimum)
- The latest version of macOS
Usage of Bootcamp can be done only on the set forth Macs
- MacBook launched in 2015 or later
- MacBook Air launched in 2012 or later
- iMac introduced in 2012 or later
- MacBook Pro introduced in 2012 or later
- Mac Mini launched in 2012 or later
- iMac Pro (all models)
- Mac Pro launched in 2013 or later
How to Use Bootcamp
- Ensure, you do have a Windows installation file.
macOS’ Boot Camp is compatible with Windows 8, 8.1, and 10
You can download an ISO file version of Windows from Microsoft’s site.
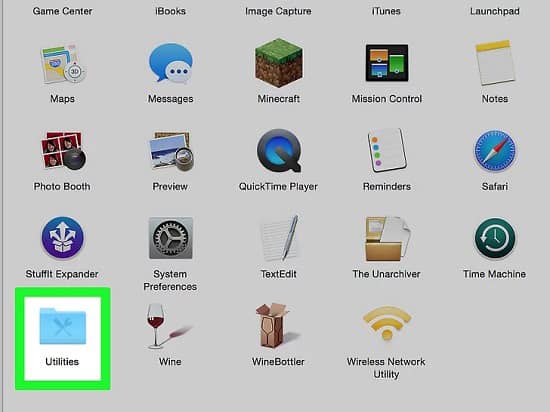
- Open up Mac’s Utilities Folder
Do this by clicking the magnifying glass icon, present at the top-right side of your Mac’s screen… You need to type in ‘Utilities’ and then you need to click the utility folder.
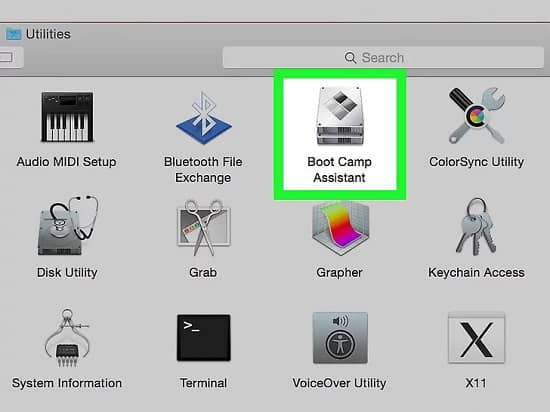
- Make double-click on the Boot Camp Assistant Icon
This resembles a grey hard drive.
- Implement the on-screen instructions
These steps will entail selecting the Windows installation file, selecting the drive onto which you want to install Windows, and then restart your Mac.
If you install Windows from a USB drive… you will be prompted to insert the drive during this procedure.
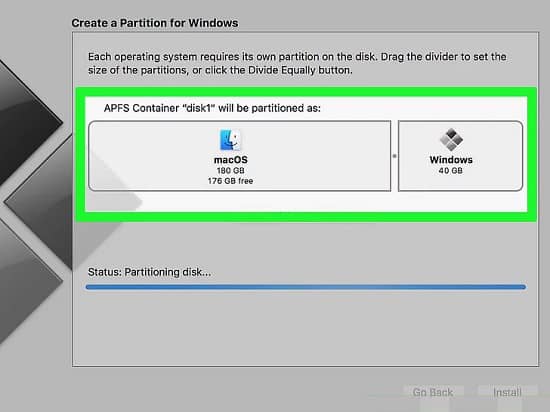
- Wait for your Mac to Restart
After completion of setting up your Boot Camp settings, you will be prompted to restart your Mac system. When done with the Mac restarting procedure… you will be at the Windows installer screen.
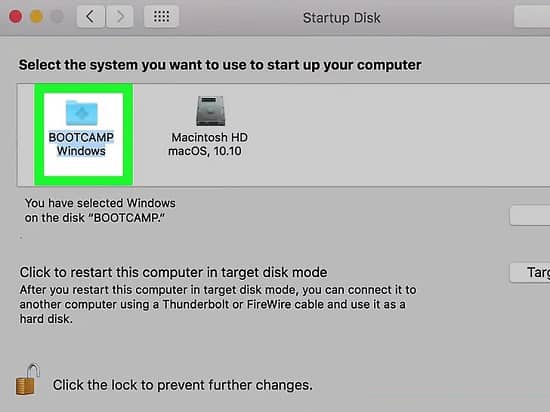
- Select ‘BOOTCAMP’ partition if required
In case if you’re installing Windows from a USB drive… you will require to select this option to proceed with the installation procedure.
However, if you’re installing Windows directly from an ISO file, Boot Camp will itself partition your drive for you.
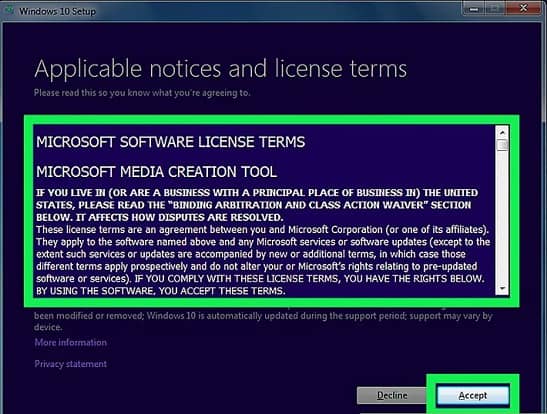
Next,
- Implement the on-screen Windows installation instructions
This procedure will vary, relying on the Windows version you’re using… Nonetheless, you will restart your Mac system at the end, just like you did while setting up the Boot Camp Assistant.
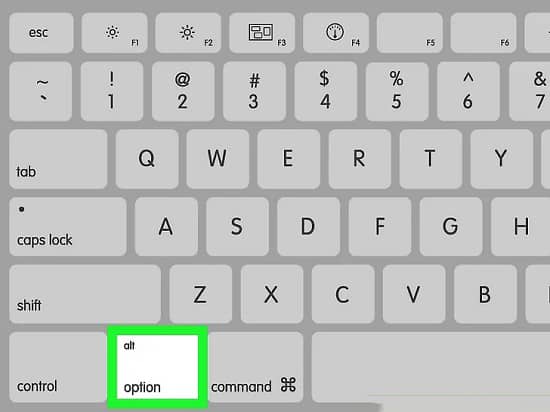
- Hold Down the Option Key as your Mac Restarts.
By doing this, you will be able to load the Startup Manager Window.
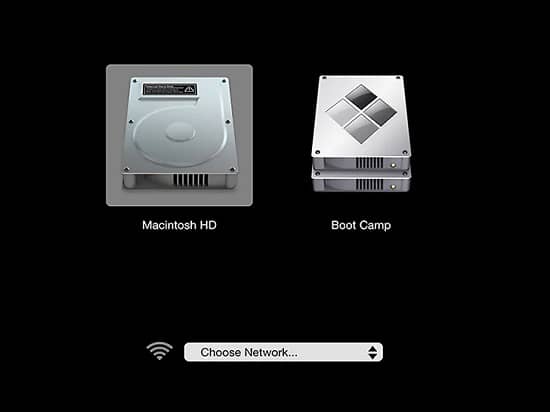
- Release Option Key when Startup Manager Appears
This Window will show all the distinct drives from which you can start up your Mac.
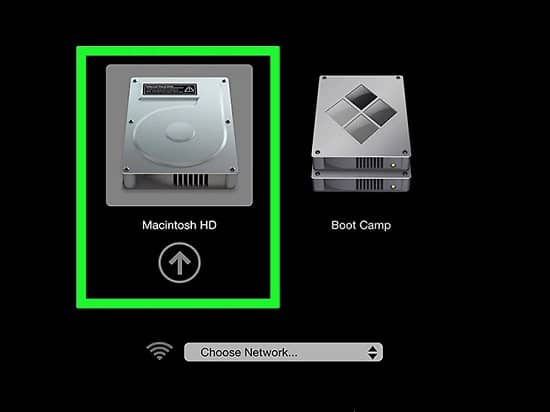
- Click the ‘Boot Camp’ icon and then press ‘Return’
By doing this, you can load your Mac into the Windows operating system.
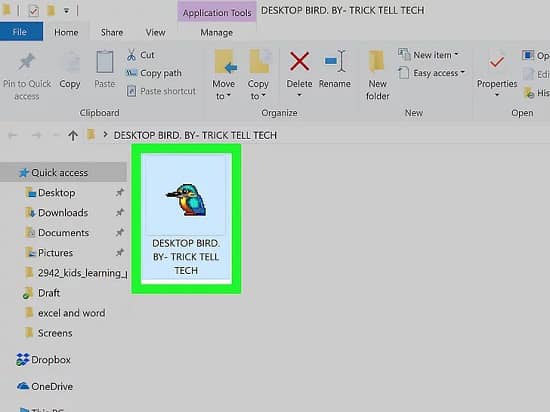
- Locate & Double-Click your EXE File
While you’re using Windows, EXE files will start running immediately, after making double-click on them.
Use Virtual Machines on macOS to Run .EXE Files
One another way to open up .exe files in the macOS environment is to make usage of a virtual machine software, which emulates Windows hardware.
Now since this software can impact Mac performance… so it’s advised to avoid this method, if having an erstwhile Mac model.
Coming to the virtual machines… they are potent of running more Windows executables than that of WineBottler and CrossOver… since they can emulate Windows on your Mac.
Some of the very popular virtual machines are VirtualBox, Parallel Desktop, and VMWare Fusion.
VirtualBox
VirtualBox by Oracle is a free open-source program or application which one can use to run Windows or Mac.
Unlike other Virtual Machines… this does not have a lot of bells and whistles… Nonetheless… it works highly efficiently and thus has a lot of support.
VMWare Fusion Player
VMWare comes with a lot more features…
The app has been designed in a manner that can launch Windows applications from the dock and can make everything seem highly seamless.
One can buy the Fusion Pro for more features… however, for the home users, the free version of the program is enough.
Parallels Desktop
Parallels Desktop is another emulator, comprising lots of features.
One can install new Windows or can even use Windows from Bootcamp. Moreover, can make Mac look like Windows if wish… and can optimize the app for work.
Parallels Desktop is not free but available in FREE VERSION.
So, one can go for this…
OK… so this all about how to open EXE Files on Mac or how to open exe files on mac Catalina or how to extract exe files on mac.
Now one more thing is there, which we consider crucial to discuss.
One of the ways discussed here above on how to open exe files on Mac Catalina or any other version is the usage of Boot Camp Partition… to install Windows 10 on Mac and then run. EXE files on it.
Despite the fact that the method is highly effective, it does comprises one drawback.
Actually, sometimes what happens is people lose their valuable Windows files from the Boot Camp Partition, because of accidental file deletion, drive formatting, partition loss, and several other logical data loss scenarios.
So, If you’ve encountered such a situation or encountering so… friend we suggest you go for Stellar Mac Data Recovery software to retrieve those lost valuable files.
Stellar Mac Data Recovery Software
Stellar Mac Data Recovery Software is a highly professional Mac data recovery utility to restore lost data in several scenarios, ranging from accidental deletion to lost or corrupt partition and drive formatting.
Packed with several powerful algorithmic skills, the software does include the potential of:
- Recovering Permanently Deleted Files
- Recovering data from all your Mac devices
- Recovering unlimited file formats with ease
- Restoring data lost because of formatting
- Recovering data from APFS, HFS, HFS+, ex-FAT & NTFS drive.
Note: Stellar Mac Data Recovery Software is available in both FREE & PAID version. With the free version of this software, one can scan and preview his/her lost or deleted data. Nonetheless, in order to save those recovered data, it required to go for its licensed version.
This means… he/she needs to purchase it.
FAQ
Is it possible to convert exe to mac?
No, it’s just not possible to convert exe to Mac.
Reasons why it’s not possible to convert exe to Mac include:
- Apple and Microsoft are in deadly competition with each other… since the very beginning of the operating systems launching into the market.
- The conversion of application from .exe format to Mac application does require source code of the .exe file, which is of course not possible for most of the time. Moreover, if one has the source code, he/she may run into problems.
- An application running on Mac systems support a limited number of programming languages… while those running on Windows do support numerous programming languages. Thus, it’s not easy to convert exe to mac.
Is it OK to go for exe extractor mac free download?
We think… it’s not always good to go for exe extractor mac free download… as sometimes these software comes bundled with several other vicious programs, which onto being installed successfully onto the system poses numerous malicious activities in it, without the user’s consent.
So, it’s better not to go for exe extractor mac free download and instead go for the manual methods to open exe files on Mac.