Partition External Hard Drive for Time Machine | Time Machine Partition Format
5 min read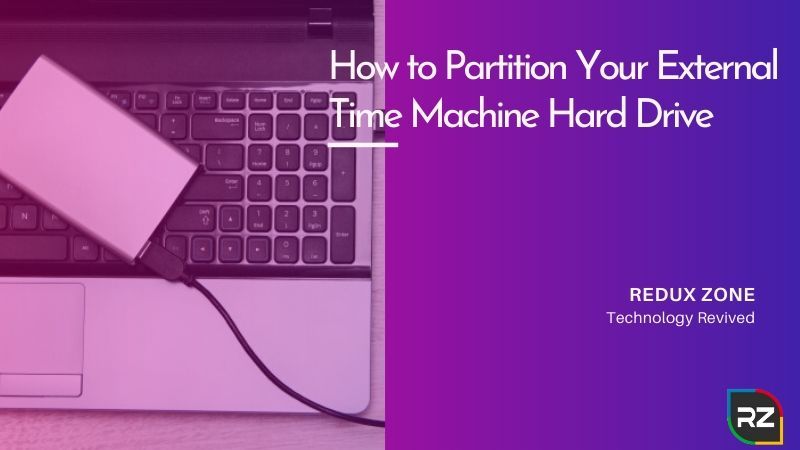
Just bought a new external drive or a portable SSD and want to use it for Mac but not able to partition the external drive? Then, don’t worry. Here is a solution for it. In this blog, we will tell you ‘How to Partition Your External Time Machine Hard Drive’.
Computers have a smaller storage capacity, and we have to manage in this small capacity only. But there’s a solution for it as the External Hard drives are cheaper than ever now.
And it’s also quite easy to get an External drive and enough to Partition External Hard Drive for Time Machine. However, if you are facing difficulty in Partition and want to know – How to Partition Your External Time Machine Hard Drive, then you are at right place.
As we will discuss in brief – ‘How to Partition Your External Time Machine Hard Drive’ in this blog. But first, let’s gain some knowledge about How to use Time Machine and it features.
How to Use Time Machine?
It works by creating historic backups of your Mac and looking How to Partition an External Hard Drive Mac, by creating backup it will keep older copies of files after editing or deleting it and until you need more storage for newer backups.
You can travel back and restore Mac’s data from days, weeks, or months ago.
How to Partition Your External Time Machine Hard Drive?
Before getting onto the topic let’s know – ‘How to Partition a Hard Drive Mac?’
The alternative to historic backups.
Overwrite the previous files every time you back up for your Mac
But this method has no way to retrieve the deleted files for a new backup
The disadvantage to Time Machine’s historic backups is that the old files remain on the drive unless it is out for storage, and you also not care to have extensive backups of files deleted years ago, in which case there are better uses for your external drive.
Time Machine Partition Size will eventually fill any size hard drive if given enough time, so don’t worry about the Resize Time Machine Partition.
A general rule of Thumb is followed just to keep a reasonable “depth “of backups, it requires 2 to 4 times space as the data it’s backing up.
How to Store files on your Time Machine Drive?
Partition an external Time Machine New Hard Drive on Mac is a mechanical item, it’s more likely to fail and you can’t blame your external hard drive as it has moving parts used to read and write data, and it gives out overtime usage.
Does Time Machine Format External Hard Drive?
Relying on Time Machine drive for using it as external storage, and by doing its lifespan is shortened and it is because the drive will carry many read and write actions by saving, editing, and deleting extra files.
Time Machine doesn’t back up extra files from external drive, and even if it did the original files and backup will stop drive working.
Storing files on Time Machine Drive without Partition
To use Time Machine Drive as external storage for storing files, there is no need for the partition of the hard drive.
Start copying files and folders in to drive by using Finder
If the Time machine is encrypted, you may behave to authenticate the changes to drive with the administrator password.
And make sure that you don’t edit or save anything to the Backups. backupdb folder and this is the time when Time Machine stores all the backups.
As the external drive runs out of storage, Time Machine automatically deletes the oldest files from the Backups. backupdb folder to make space, and files remaining in that folder might delete them also.
You have to create a new folder, called Files to separate the files from backup files done by Time Machine.
Why Can’t I Partition My External Hard Drive Mac
If you can’t partition external hard drive mac then follow these steps:
Step 1: Highlight the drive and click “Partition” in the Disk Utility.
If you can’t find, just press Cmd + Space to search for Disk Utility and it is also used for Time Machine Partition Format.
Step 2: Select the external drive from the sidebar and click Partition and allocate volume to create a new partition
Step 3: Select the name, Format, and size for each partition, you will see a big blue circle along with the name of the external drive with its volume size.
You can also drag it with a white circle and clicking it around and you can also rename the partition.
Step 4: Time Machine Partition must use the Mac OS Extended format, and your file storage partition can use any format.
Choose Exfat to use with windows: otherwise, select Mac OS Extended.
Step 5: Click Apply when you are ready to start Partition and after completing you can see the partition as a separate drive in Finder.
Step 6: if you are feeling that why can’t I partition my external hard drive on Mac OS, First reformat it first by clicking on the Erase button.
Erase it by choosing Mac OS Extended format and follow the above steps.
After partitioning you must have to set up Time Machine again.
Open the Apple menu and go to System Preferences > Time Machine. Click Select Disk and choose Time Machine partition to start creating a backup.
Now Onwards Time Machine will start back up from scratch. And also it required to create a separate backup for file storage partition.
Conclusion
Computers have a smaller storage capacity, you don’t need to worry about partition hard disk drive.
If you don’t need access for many years backup and you are keeping all your data safe, you don’t need much space for Time Machine. By partitioning your external drive, it creates a separate space for Time Machine backups and you can also store media and files alongside it.
External drives are more easy and cheap, and if you are running out of storage, external drive stores all your data safe. Time Machine automatically removes old backups when it requires more space. And also Time Machine backups get stuck in the Trash if it is not deleted properly.
That’s why partition is the most practical long- term solution for a great backup.
Save the data and leave those backups alone. If you have a 128GB MacBook, and for Time Machine backups at least 256GB and if you can spare the space you can do definitely.
I hope the above-mentioned techniques on – ‘How to Partition Your External Time Machine Hard Drive’ will definitely help in Partition your Time Machine Hard drive.




