Trusted & Efficient Methods to Transfer Files from PC to iPhone
6 min read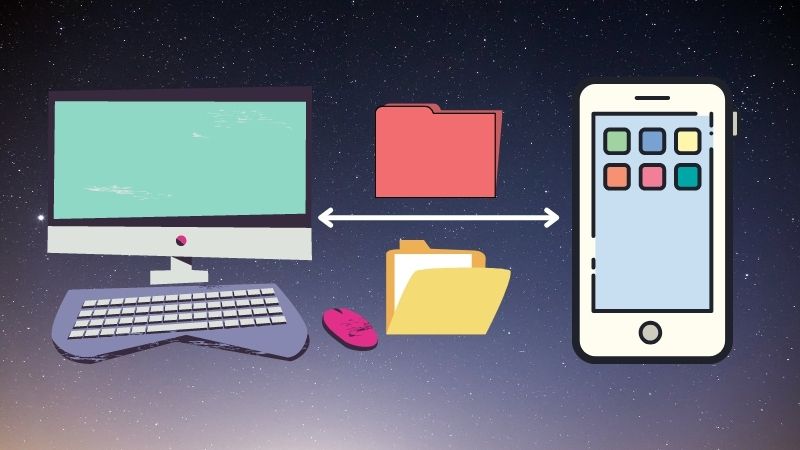
This Blog collates the 4most effective solutions on How to Transfer Files from PC to iPhone.
Over the year, it has become more prevalent to see every other person using an iPhone.
Though we know iPhone is a mind-blowing luxurious asset, also comes with the flaws incorporated in it.
Adding to that, one of the most obvious flaws is iPhone doesn’t connect to other devices easily, especially with Windows PC.
Well, before we go to the further processing of how to transfer files from iPhone to PC free, here is a concern for you……going with the manual methods you might end up losing some files sometimes, though here is a solution.
And, the solution is Stellar iPhone Data Recovery Software, the Software easily recovers lost & deleted files in a go.
The most precious aspect of this Software is, it comes in free as well as paid versions.
Although, with the free version, you can preview your files.
Click on the link below to download the free version of the Software.
Stellar iPhone Data Recovery Software Free Download
4 Easiest Methods on How to Transfer Files from PC to iPhone
Well, there are lots of methods which you can use to transfer files from PC to iPhone, but here we’ll be dealing with the most effective & result-oriented ones.
How To Transfer Files from Pc to iPhone with iTunes?
iTunes is considered one of the most efficient ways to transfer files between devices, but is it really?
If you have trouble transferring files from your PC to iPhone, you will probably find the simplest but most reliable storage device.
ITunes can transfer music, photos, videos, movies, etc. from Windows to iPhone or any other iOS device.
Now let’s see how to copy files from PC to iPhone using iTunes.
- Download and install iTunes for PC. Try downloading the latest version of iTunes to your computer.
- Now connect your iPhone to your computer and click “Device”.
- Then go to the bottom left of the summary and select the type of file you want to share, such as music, movies, photos, and books.
- Then go to the bottom left of the summary and select the type of file you want to share, such as music, movies, photos, and books. Then scroll to the bottom left of the summary and select the type of file you want to share, such as music, movies, photos, and books.
- The required files will be transferred and saved to a specific location on your phone.
Note: Stellar iPhone Data Recovery Software is one of the Best Software to restore lost files, if you anyhow lose your precious files or folders.
How To Transfer Files from PC To iPhone Without iTunes
Sometimes, iTunes gets you into lots of trouble while transferring files from PC to iPhone.
Though, here is a simple method to transfer files from iPhone to pc free without iTunes.
Sync Files to iPhone Using Google Drive
There are many cloud storage options on the market today, and Google Drive can be considered one of the many.
The purpose of Google Drive is similar to that of other cloud storage services and expands its storage capacities.
But it works in a completely different way.
Transfer files from PC to iPhone using Google Drive cloud service and sync multiple files and documents using Google Drive, such as pictures, videos, audio, text, archives, Adobe files, Excel files, PowerPoint files, and Word files. XML. Here is how to use it:
Follow the Method
- On your computer, go to drive.google.com.
- Click the “New” button and select the option to upload a file or folder.
- You can view the files in your Drive account immediately after downloading.
Transfer Files from PC to iPhone Using iCloud Drive
iCloud is an online cloud storage service provided by Apple and is part of iCloud. You can use iCloud Drive to store all data and access other devices (computer or other iOS device). So you can enable iCloud Drive to transfer files from PC to iPhone. Here are the steps:
- Download iCloud from your PC and sign in with the Apple ID you use on your iPhone.
- Locate and open the “iCloud Drive” folder on your PC. You can now place the files you want to convert into this folder.
- Open iPhone, tap Settings, tap Account Info, tap iCloud, and then open the iCloud Drive option.
- Open the “Files” app on your iPhone, tap “Options” and search for iCloud Drive to play the files you have stored on your PC.
Well, if iCloud is not installed on your PC, then you can go to iCloud official website. Apple also supports iCloud website operation and you can store your data in iCloud Drive on legitimate iCloud website.
Though, with this method, you can easily Transfer Files from PC to iPhone.
How to Transfer Files From iPhone To Pc USB Using Windows Explorer
Step 1: Connect iPhone to your computer using a USB cable through an available USB port on your computer.
Step 2: Open “My Computer” on your PC.
Step 3: Under “My Computer”, you will see an iPhone icon under “Portable Devices”. Double click to open it. After opening “Portable devices”, navigate to “Internal storage” where you can see all your data. For example, the image is listed in the “DCIM” folder.
Step 4: Copy or move the files to the folder in the desired format.
Well, as we already discussed……you might get into the stern issue of losing important data.
But now you know what to do right! Just opt for Stellar iPhone Data Recovery Software to get your lost files back.
Now, moving further on the topic How to Transfer Files from PC to iPhone….
Frequently Asked Questions
we know you have lots of queries, needed to be discussed…. though, here are some of your questions which we gathered and now going to give proper solutions to them.
How To Transfer Files from Laptop to iPhone Using USB Cable?
Follow the Steps to transfer files from laptop to iPhone
Connect the USB cable to your iPhone and laptop
Wait for the driver to configure if Windows requires it.
Lock the phone with a PIN code to access PC data
When the phone prompts you to “Allow this device to access photos or videos,” tap Permissions.
Now you can turn on that PC and copy your photos and videos using Windows File Explorer.
How to Access Files on iPhone From PC
When you connect your Android phone to Windows PC, you can access the storage directly from File Explorer. If you try to do the same with iPhone, you are limited to accessing iPhone internal storage through Windows File Explorer. You can use this method to store photos from your iPhone, but there is no other way.
- Download and install iTunes on your Windows PC.
- Launch iTunes. Connect iPhone to your PC using a Light-to-USB cable or USB-to-USB cable, depending on your phone’s connector type.
- Connect iPhone to your PC using a Light-to-USB cable or USB-to-USB cable, depending on your phone’s connector type.
- Enter your iPhone password so that the iPhone can trust your computer.
- Wait for your iPhone to connect, then click Connect to PC when prompted.
- Click on Continue. Click on the iPhone icon in the left corner of iTunes.
- Click Share File.
- Select an application from the list.
- Select a file by name and click Save.
- Select a folder to save the file to and click Select Folder. The data is copied to your computer.
Now, moving on…. earlier we were talking about Stellar iPhone Data Recovery Software……though let’s have a quick dive into the Software……
Stellar iPhone Data Recovery Software
Stellar iPhone Data Recovery Software (also known as Stellar Data Recovery for iPhone) is a great iOS data recovery software to recover lost or deleted iPhone data from all different versions of iPhone, iPad, and iPod touch.
Equipped with powerful technology and upgrades, this software includes the ability to recover lost text messages, notes, contacts, phone calls, calendars, reminders, and more.
Features of Stellar iPhone Data Recovery Software
- Recover deleted text, photos, videos, calls, and more
- Support iPhone 11 Pro / XS / XR / X / 8/7 and below
- Compatible with iOS 14, 13, 12, and lower
- Data can be recovered in the event of a loss. Jailbreak, delete, water damage, iOS crash, lost or stolen iPhone
- Restore film rolls, video streams, voice memos and more
- Recover Special Files from iTunes and iCloud Backup Files
- Also recover files from encrypted iTunes backup files
- Retrieve WeChat, WhatsApp, Viber, Line, Tango and Kik messages and connect
- Restore files without deleting existing files
The Conclusion
Now, we sum up the blog on How to Transfer Files From PC to iPhone……
Hope you have got all your queries done, although….if have any further issues, just ask us in the comment section below..




