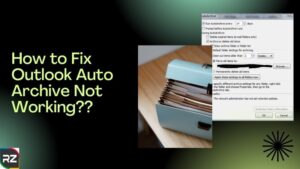How to Fix Outlook Data File Corruption Problems Were Detected Error?
8 min read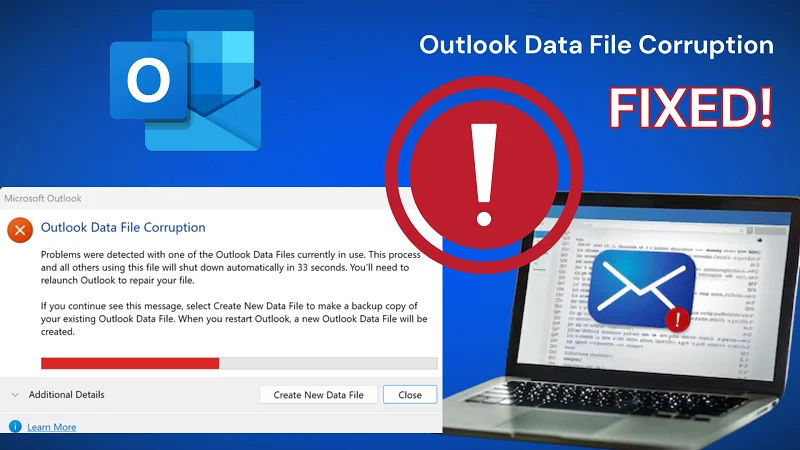
Outlook is a crucial part of many people’s daily workflow. It helps them manage emails, calendars, and contacts. Yet, some Windows 11 users have reported instances where outlook data file corruption problems were detected in Windows 11.
They have encountered issues with Outlook data file corruption in Windows 11, which obviously hampers their daily tasks. They can’t get their emails or they could lose data. Those who use Outlook for both private and work-related communication find this pretty irritating.
Want to know why the Outlook data corruption error happens? How can you fix them? And how to stop such hitches from disturbing you in the future?
We will look at all these points in this piece. It can be of help whether you’re an IT expert or a regular user. This step-by-step guide will let you tackle such niggling Outlook problems easily.
First, let’s analyze the reasons why errors are detected in Outlook data file in your Windows 11 system.
Outlook Data File Corruption Problems Detected in Windows 11 – Top Causes
Grasping why Outlook data file corruption problems were detected in Windows 11 Outlook data files is crucial.
A whole host of things can cause this issue. Knowing these can stop troubles down the line and help figure out repair methods when needed.
1. Hardware Failures
Stuff like sudden power loss or system failures may corrupt Outlook data files. Turning off your computer suddenly doesn’t give it a chance to safely close some of the files, leading to damage or loss of data.
Likewise, troubles with your hard drive may mess up your file’s integrity. Hard drives with bad sectors (areas of the drive that can’t reliably store data) could lead to Outlook files corruption.
2. Add-in Issues
Outlook has add-ins and plugins to increase its usage functionalities. But sometimes these can interfere with how Outlook normally works.
For instance, an old plugin may not work with the new Outlook version, causing data file damage. Some antivirus software can also get in the way of how Outlook handles files and may cause data file corruption.
3. Malware Threat
Some malicious software and viruses can mess up Outlook data files. Some of these are purposely meant to interrupt email applications, either to steal confidential information or spread the virus.
This can sometimes cause Outlook data file corruption error message.
4. File Handling
If you regularly force quit the Outlook application, it doesn’t get the chance to properly finish its work with files and close them. Say, for example, you always quit Outlook abruptly or turn off your computer without closing Outlook first, you could damage your data files.
Furthermore, if your computer runs short of disk space when Outlook is trying to register something to a file, this could trigger a data file corruption error.
5. Large PST Files
PST, or Personal Storage Table, is what Outlook uses to store stuff like emails and calendar plans. Even though new Outlook versions handle large PST files better, there’s a limit.
When PST files get too big, they’re more likely to cause data file corruption problems in Windows 11. This happens because large files need more time to read and write, and more time means more chance for something to go wrong.
Thus, it would be useful to archive older less useful emails.
RELATED: How to Export Archive Exchange Mailbox to PST
6. Problems with the Network
When you use Outlook with Exchange server or Office 365, your data syncs over the network. Poor network connection can mess up this synchronization process, which could corrupt data files.
OST files, or Offline Storage Table files, are under special risk. They keep a synced copy of your Exchange mailbox on your computer.
7. File System Errors
Sometimes, the issues are not due to Outlook but from the file system on your PC. Windows uses a system (typically NTFS) to sort and store files.
So, should errors occur, it may impact all your computer files, even those of Outlook.
8. Glitches in Outlook
Rarely, bugs in Outlook can create issues with data files. This is why keeping your Outlook version updated is essential as Microsoft often releases security patches to fix any problems.
Understanding these top reasons behind Outlook data file corruption can help you mitigate risks of data loss and take action beforehand.
For instance, getting an Uninterruptible Power Supply (UPS) to avoid abrupt shutdowns and power failures can prevent data file corruption.
Also, consider archiving older emails to minimize PST file size.
By knowing these potential risks, you’re in a better position to prevent prolonged issues if Outlook data file corruption problems were detected in Windows 11 and even avoid the corrupted files altogether.
How to Fix Outlook Data File Corruption in Windows 11?
Don’t panic if Outlook data file corruption errors were detected on your system. Follow some of these steps to troubleshoot the problem:
1. Run the Inbox Repair Tool (SCANPST.EXE)
This tool from Microsoft can fix damaged PST files and is one of the easiest ways to fix corrupt Outlook files.
- Close Outlook, find SCANPST.EXE in the Outlook installation folder and run it.
- Select the corrupt PST file,
- Click “Start”, and if the tool finds any errors, hit “Repair”.
Before clicking on “Repair”, check the option to make a backup of the scanned file to create a backup of the Outlook data file. If this works for you, you should get a window and then just click “OK” before exiting the tool window.
2. Make a New Outlook Profile
Couldn’t fix it with step one? Try making a new profile in Outlook.
- In Control Panel, click on Mail > Show Profiles and hit “Add”.
- Make your new profile the default, add your email account.
- Restart Outlook and see if it worked.
This should be your go-to step if Outlook data file corruption problems were in Windows 11.
3. Try Third-Party PST Repair Tools
If these Windows built-in options don’t seem to work for you, use a third-party Outlook data file repair tool to fix severe corruption issues and recover the files. A third-party tool will also come in handy if you are wondering how to repair PST file without ScanPST.
Stellar PST repair tool is a useful method to recover lost mailbox items. The software can be easily installed from its official website and can help you recover even deleted emails and attachments.
IT administrators trust the Stellar recovery software to repair even large corrupt PST files.
It extracts all the mailbox items including emails, attachments, calendar events, and contacts, and makes a new PST file that you can then easily import to Outlook.
4. Use a Backup to Restore the Data Files
Got a Backup? If you’ve got a recent backup of your Outlook file, use that to replace the damaged one.
- Find your latest backup and close Outlook
- Open your PST file folder.
- Rename the corrupt file (like add “_old” to it), then paste your backup file to this location.
- Rename your backup to match the original filename.
- Open Outlook and check your data.
It’s fairly easy to navigate to the folders and PST files are typically found at the Documents\Outlook Files folder. However, the location also depends on the Outlook version you are using.
5. Recreate the OST File (for Exchange Accounts)
For Exchange account users, making a new OST file can solve sync problems. Take the following steps to recreate the OST file:
- Close Outlook.
- Find your OST file, and either rename or delete it.
- Open Outlook again, and it will make a new OST file and sync with the server.
If this doesn’t work, your next step should be to check for errors in the disk by using the built-in disk check utility.
6. Resolve Disk Errors
The Outlook data file corruption problems were detected in Windows 11 due to disk problems. Windows 11 has a built-in disk check tool.
- Just open the Command Prompt as admin.
- Type in “chkdsk C: /f /r” (for C: drive).
- Reboot to run the disk check.
This should help troubleshoot any disk errors and resolve the problem of data file corruption in Windows 11.
7. Update Everything
Make sure your Outlook and Windows 11 are totally up to date.
- Go to Windows Update in Windows Settings.
- Install any pending updates.
- Restart your computer.
Check that all the updates are installed and that your system has up-to-date drivers and the latest Outlook version.
Apart from DIY fixing the data file corruption problems in Windows 11, you should also see if Outlook data file corruption keeps popping up regularly. In order to address any recurring issues, take care of the following.
Dealing with Recurring Outlook File Corruption Issues
If you frequently encounter Outlook data file corruption problems, consider these additional steps:
1. Monitor Large PST Files
Leverage Outlook’s AutoArchive feature to prevent very large PST file sizes, or you can also make multiple small-sized PST files to prevent corruption problems.
2. Back Up Data Files Frequently
Backing up old data files gives you the flexibility to restore the files once corrupted. Plus, it’s a useful preventive measure to keep your Outlook data secured and safe.
3. Keep Track of Updates
Your Outlook, Windows, and Antivirus software should be up to date to avoid any data file corruption issues. Moreover, an updated Outlook version also makes it easier and faster to seek support from technicians and support groups.
4. Use the Windows Built-in Options Periodically
Checking in with the Inbox Repair Tool is a good starting point to avoid any Outlook data file corruption problems in Windows 11. The steps to use this tool are already mentioned above.
5. Consider Cloud Storage
Think about shifting to Office 365 or using Outlook’s web version to decrease dependence on local PST files. Thus, reducing the impact on your workflow due to Outlook file corruption issues.
6. Shut Down Safely
Abrupy system shutdowns are one of the common reasons behind data file corruption. Thus, as far as possible, emember to exit Outlook appropriately before turning off your computer.
7. Review Outlook Add-ins
Investigate Outlook add-ins individually to find any add-in that might be causing recurring Outlook data file corruption problems.
Whatever add-ins you install from the Office Store should be checked by enabling and disabling them one-by-one. This might help find the add-in that’s causing issues with Outlook.
8. Look for Other Options
If complications continue, you can think about switching over to another email client or even use an internet-based email service.
PEOPLE ALSO READ: Fix “Outlook Data Files Usage is Disabled on This Computer” Error
Final Words
Fixing a corrupted Outlook data file can be annoying, especially for the less techie ones.
However, with the right information and tools, you’re in a good position to resolve these problems and stop them from happening too frequently in the future.
Stick to the instructions in this guide and take proactive actions, guaranteeing your Outlook use on Windows 11 is a breeze.
Microsoft Support and IT professionals are always available if outlook data file corruption problems were detected in Windows 11 and persist, despite all your hard work.
Emails are important, and there are times when an expert’s assistance is required to restore and secure them properly.
Staying one step ahead and aware about managing Outlook data files means a reliable email system and stress-free personal and business communications on Windows 11.