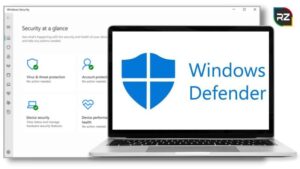How to Fix the Windows 10 Blue Screen Error: 10 Simple Tips
5 min read
Windows 10 blue screen error is frustrating, especially when you are working on some critical tasks.
For instance, you are working on important data for your presentation, and suddenly, your screen goes blue, and you lose all of your work.
Moreover, a blank, blue screen can never be good news for our computer or pc.
This screen error is also known as the “Blue screen of death.” There is no particular reason for the cause of this error.
However, having a problem with the hardware or software of the computer can be a common cause of this screen error.
Now the question is, what is a blue screen error? How to fix the blue screen of death?
Don’t worry! We will answer all your questions and help you to get rid of Windows 10 Blue Screen Error with some essential tips.
WHAT IS A BLUE SCREEN ERROR?
A Blue screen error or stop error only happens when you have some serious issue in your windows. This error stops your PC and crashes all your systems, and goes for an automatic restart.
Moreover, blue screen errors are generally occurs by hardware or software issues and operating system-related problems.
When a blue screen occurs, Windows automatically creates a dump file containing all information about this problem’s root cause.
Certainly, in updated versions of Windows 10 or 11, the blue screen comes with a sad emoticon face, windows stop code, and a (QR) given below.
By scanning the QR code with your phone, you can jump to the website page and identify your problem’s leading cause.
Sometimes these blue screen errors troubleshoot themselves by restarting automatically.
But if restarting doesn’t work fine for your PC, these ways can help you fix your blue screen error of death.
WAYS TO FIX YOUR BLUE SCREEN ERROR OF DEATH
Below are some of the common ways by which you can get rid of your blue screen error.
Check For Recent Computer Change
The most important step you can perform to troubleshoot your blue screen error is identifying what exactly you did just before your device stopped working.
In other words, did you install a Windows update or a new program? Or have you changed something in your system?
If yes, there is a perfect chance for you to fix your blue screen problem just by undoing those changes and installs.
Note Your Windows Stop Code
Since the Blue screen error has various causes, it becomes hard to fix the error without knowing the actual problem.
Hence, the best way to troubleshoot blue screen errors is by identifying the main problem.
In windows, you will see a stop code or a QR code in the lower section of your screen.
By scanning the QR code, we can go directly to Microsoft’s website page, where we can get rid of the blue screen error by identifying the primary cause.
Check For the New Windows Update
Microsoft regularly releases updates. These updates can help you eliminate your blue screen error by providing fixes for your operating system.
Moreover, keeping your system up to date with the latest patch and fixes is essential to prevent your windows from having different issues and errors.
However, sometimes uninstalling and reinstalling windows updates can also help you to get rid of the blue screen error of death.
Indeed, it is the easiest way to fix Windows 10 Blue Screen Error by deleting the bad updates.
Check For the Drives Update
Updating your drivers can be the best way to eliminate Windows 10 Blue Screen Error codes.
Hard-drive problems in the computer can cause blue screen errors.
To check the error, if hard drives cause it, go to this PC and search for “C’ drive.
Then, right-click on the “C” drive and choose “properties” then ‘tools.”
In the “error checking” option, check the errors by following the steps manually.
Go To System Restore Setting
Microsoft has many troubleshooting methods, and the system restores setting is one of them.
Moreover, this restores setting can help to eliminate the windows 10 blue screen error codes.
So, to use this setting, open your “control panel” and search for “recovery”.
Click on “Open system restore” and click “next”. Here you will see a list of the point you can restore.
Select one, and go for “scan for affected programs”. You will see the software that was affecting your system.
In the end, confirm your system restoration.
Now, check for the blue screen after this. If you don’t get any, your problem must be software related.
Search For Malware
Well, any type of virus and malware can damage your PC or computer.
Moreover, some viruses can lead you to blue screen errors, especially those that can affect your master boot record.
So, go for an anti-virus scan and eliminate the virus that is causing blue screen errors.
Then, reboot your computer after running the scan and check for any errors.
Clean your Windows 10: How to Clean Windows 10?
Check For New Devices and Hardware
Sometimes connecting a new device to your computer can also cause blue screen errors. Try to unplug the device and check whether you are still getting errors.
For instance, faulty physical components like broken ram, motherboard, etc can cause blue screen errors.
So, try to dump those faulty components and buy a new one to get your systems back on track.
Boost Into Safe Mode
Blue screen errors can give you some significant problems in your work.
Therefore, boosting in safe mode can help all the other troubleshooting methods to eliminate the error.
This is because, in safe mode, windows puts load only on those drives which are important to run the system.
And if you don’t see any blue screen in boosted mode, you may have issues with some of your drives.
Run an SFC Scan
Running an SFC scan is helpful to know which windows system files are damaged.
So, use the command prompt to find out how to fix the blue screen error in windows 10.
Go to troubleshoot> advanced options> command prompt.
In the command prompt, type “SFC /scannow and press enter.
After that, restart your system when the process is finished.
Thus, this is also one of the ways to eliminate Windows 10 Blue Screen Error.
Use Advanced Troubleshooting Tools
You can also fix your blue screen error of death by using windows inbuilt advanced troubleshooting tools.
To use these tools, go to settings > Update and security > troubleshoot.
Hence, these are the ways to fix Windows 10 Blue Screen Error.
Conclusion
From the above discussion, I hope you understand what a blue screen error is and how you can fix it.
Moreover, blue screen errors can become headaches for the users as they stop you from performing any tasks.
But with these troubleshooting tips, you can quickly eliminate the blue screen errors.
Speed up you Windows 10: How to Fix Windows 10 Slow After an Update?