Fix Apple Scanner Error on Mac [Mac Recognizes Printer But Not Scanner]
5 min read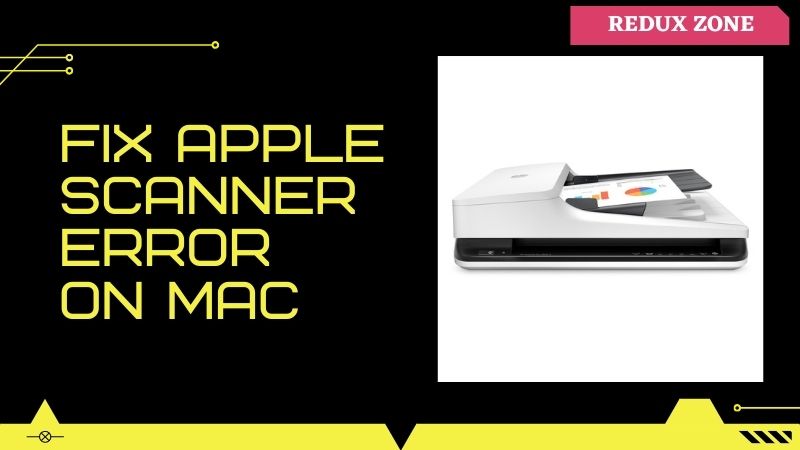
Apple stated that some of the users who try to use the scanner have to tackle the bug, yet they always try to find ways to fix apple scanner error on Mac.
Moreover, the users might get a notification like “ you do not have the permission to open the application” when the scanner won’t open on Mac.
Also, the message indicates to contact your network or computer administrator for assistance, or maybe states that your Mac failed to open a connection to the device (-2135).
However, after performing many scans, the image capture shows the same error while connecting to the scanner.
Well, sometimes you might have to disconnect & then reconnect the scanner over USB, disconnect the power from the scanner & then again plug it back, after that restart the Mac, but still, the problem will not get fixed.
However, there is a solution to fix this issue faced by a user who can’t open scanner on Mac.
So, let’s move further &apprehend the steps to fix mac open scanner not working
Steps To Fix Apple Scanner Error on Mac
The Steps to fix Apple scanner error on Mac are mentioned below.
# Step 1. Quit any other apps that are open.
# Step 2. From the Menu Bar in the finder, select GO>Go to Folder.
# Step 3. After that, Type /Library/Image Capture/Devices, and then press Return.
#Step 4. In the Window, that opens double-click on the app name in the error message.
Well, it’s the name of your Scanner Driver, so, nothing should happen when you open it.
Step 5. Close the window, & then open the app when you were using it to scan from the different app and get the same error, repeat the steps.
However, Apple also has stated that this kind of issue can be fixed in future Software updates.
Note: Whilst facing this kind of error, if you are also troubleshooting with your data & lost some of your precious data in any scenario, then the one & only Software that can aid you with the solution of restoring data is Stellar Data Recovery for Mac.
So, just opt for Stellar Data Recovery for Mac, if you are struggling with the issue of losing prominent data due to jailbreak, system crash, or any other scenario.
Now, getting back to the same topic, we have also got some complaints from the users having these errors in HP as well as Canon.
While the common issues users find are:
- An error while communicating with the scanner.
- They get no scan options.
- No computer found/detected.
- Scanner not initialized/ found.
- The HP imaging device was not found.
How Do I Get My Mac to Recognize My Scanner?
To ensure whether your scanner has been set up correctly & will be able to work when you need it for copying photos, documents, through emails, or digital copies of recipients.
So, basically, you need to verify that your Mac recognizes your scanner that whether you have installed it correctly or not.
To Verify Scanner Setup
- Plug the scanner into the computer using the USB, Ethernet, Thunderbolt cable & power on your scanner.
- Click on the Apple Menu, & select “System preferences” from the drop-down menu.
- Locate your scanner in the sidebar and after that, click on the scanner’s icon. After that, check for a scan tab that should be located in the details option. However, if you don’t see your scanner in the sidebar, or a scan tab doesn’t appear this means, your scanner has not been set up properly.
So, to install the scanner properly to fix apple scanner error on Mac, you need to follow the below steps.
To Install the Scanner
- Select the + button on the “print & scan” section of system preferences. The scanner needs to be connected to your Mac & powered on.
- Now, select “Add scanner or printer” from the pop-up menu.
- After that, select your scanner from the list of options & click Add. Now, wait for Mac OS to download & then install your scanner.
Moreover, let’s get ahead and acknowledge some of the common questions asked by some of the users.
FAQ’ S
Here are some common & recurrent questions that are being asked by the users.
What to Do When Mac Recognizes Printer But Not Scanner?
Always make sure that the scanner is connected to the electric outlet & turned on.
Well, you can also follow the above steps described by us.
What to Do Mac Sees Printer but Not Scanner?
If you saw the scanner before but can’t see it anymore, then try deleting the scanner& then add it again.
Why Mac Recognizes Printer But Not Scanner Canon?
This must be occurring when you are not able to contact the scanner to Mac.
To troubleshoot the scanning issue on your Mac, follow the steps…
- Open the Mac Image program Capture.
- In the upper left corner locate the categories like Device & Shared.
- One of the categories should have a number other than 0 (zero) next to it, click on the number.
- If it display’s the MX450 the Computer does see the scanner wirelessly.
- If the error does not display, the computer does not see the scanner wireless.
- Close the Image Capture.
Why Isn’t My Scanner Connecting To My Mac?
Try connecting the scanner to the USB port on an airport base station, connect the scanner to your USB Port on Mac.
Moreover, if this doesn’t work, you can also follow the above-mentioned steps.
Winding Up
Apple scanner error is the most common issue faced by Apple users.
However, if you are struggling to fix apple scanner error on Mac, you can go with the above-mentioned steps.
However, one last thing you can also do is check whether more than one user is logged into your Mac.
And, if that’s the case, log out all the users & then again log in.
Now, we wind up the blog here. Nonetheless, if you have any further queries or suggestions, put them in the comment section below.




