6 Methods to Fix “Cannot Expand Folder Error in Outlook”
5 min read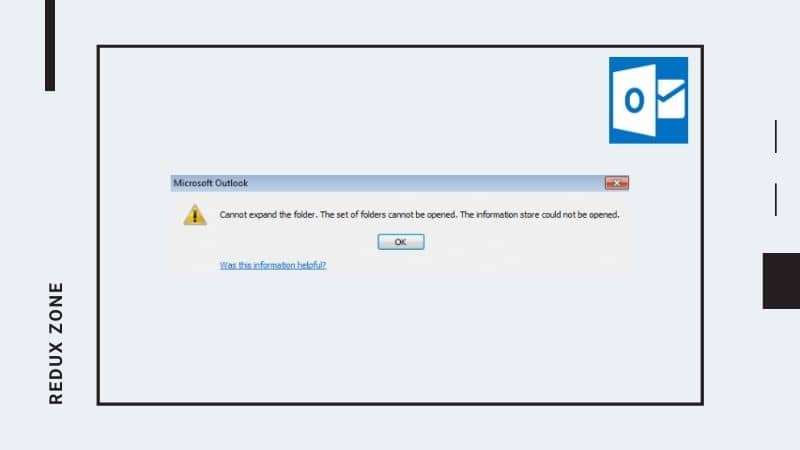
When you expand a mailbox or public folder in Microsoft Outlook or click Address Book on the toolbar, you may receive the following error: Cannot expand the folder. There is not enough memory available to perform the operation. And then the outgoing mail may become stuck in the Outbox folder and may not be sent until you restart Outlook or Fix “Cannot Expand Folder Error in Outlook”.
But why this error occurs?
The possible reasons are as follows:
- Corrupt PST file and OST file – There are two types of data files on Outlook desktop: Offline Storage Table (.ost), and Personal Storage Table (.pst)
- Microsoft Exchange account
If you are also receiving this error message “Outlook Cannot Expand The Folder, The Set of Folders Cannot Be Opened”. You can refer to this blog, to know about 6 ways to fix this error.
Now, read the following content to know how to Fix “Cannot Expand Folder Error in Outlook”………
Method 1: Repair the PST file
More than often, a damaged PST file is the reason why Outlook won’t expand top-level folders in the left pane where all accounts and folders therein are displayed.
Repairing the PST file may solve the problem of not being able to expand the folder. There is an Outlook tool for the purpose.
It is known as the Inbox Repair Tool or SCANPST.EXE. It is copied to your computers’ internal storage (on the primary drive) when you install the Outlook desktop email client. This executable file scans PST files for errors and repairs any damage to the PST file.
Steps To Repair the PST file:
Step 1: Press Windows key + R to open the Run prompt. Enter the below file path.
If Receiving Cannot Expand the Folder Outlook 2016, 2019, and Office 365: C:\Program Files (x86) \Microsoft Office\root\Office16
If Receiving Cannot Expand the Folder Outlook 2013: C:\Program Files (x86) \Microsoft Office\Office15
Step 2: Double-click the SCANPST.EXE file, which will launch the Microsoft Outlook Inbox Repair experience. I wish there was a direct way of launching it.
Step 3: Now click on Browse on the pop-up that follows. A new File Explorer window will open. You need to locate the, .PST file here and when you find it, click on the Start
Step 4: Select ‘Make a backup of scanned file before repairing’ option to create a backup in case something goes wrong.
Step 5: Now click on Repair to begin the process.
***However, if this method doesn’t work or you are too lazy to follow these steps, then you can directly take help from a third-party Outlook Repair Tool Software.
One of the Best Outlook Repair Software is Stellar PST Recovery software. No matter, the corruption is because of large PST files, due to sharing PST over the network, virus, or malware attack or any other reason, the software can resolve all.
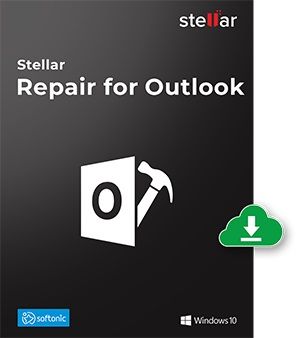
The tool can parse severely corrupt PST of all sizes, and recovers the mailbox data, including deleted emails with 100% precision.
Stellar PST Recovery Software Features:
- Recovers emails, attachments, contacts, calendars, tasks, notes, etc.
- Shows an enhanced preview of the mailbox for precise PST recovery
- Splits & compacts PST file, and can export the repaired PST to Office 365 – Technician
It supports Outlook 2019, 2016, 2013 & earlier versions. It has a user-friendly interface that allows you to preview the file before saving and easily import the file to Outlook to access all the mail items.
Download this PST Repair tool fast, and get rid of your problems……….
Method 2: Repair OST file
In case of a corrupt OST file, simply deleting the OST file and restarting MS Outlook should fix the problem.
Steps To Repair OST File:
Step 1: First Open Control Panel and go to User Account > Mail > Show Profiles. Select the profile you are having trouble with and click on Properties Now select Data Files in the pop-up that follows.
Step 2: Select the email account data file and click on Open File Location.
Step 3: A new window will open with a file name.OST extension. Delete the file and reboot your computer. Launch Outlook and it will recreate the file automatically.
When you restart Outlook desktop, it will automatically create the OST file again. This newly created OST file is clean and there are no chances of it causing an error on the Microsoft desktop client.
Method 3: Disable Add-ins
Have you installed add-ins in your Microsoft Outlook account?
If yes, then one or more of the add-ins may be causing a conflict resulting in the Cannot expand folder error in Outlook.
To fix this Open Outlook in Safe Mode to eliminate all add-ins issues. You can also disable all add-ins without going into Safe Mode. If the error is gone, you will need to re-enable each add-in one at a time to verify which one was responsible for the error.
Method 4: Repair the Error via Windows Registry
If the SCANPST.EXE method fails, you can attempt to fix this error by tweaking Windows Registry.
To Fix Cannot Expand Folder Error in Outlook via Window Registry, follow the below steps…
Steps To Repair Error Via Windows Registry
Step 1: Press “Windows + R” keys to open the Run dialog box. Then, type “Regedit” in the Run dialog box and hit Enter to open the Registry Editor.
Step 2: Navigate to:
“HKEY_LOCAL_MACHINE\SOFTWARE\MICROSOFT\Windows Messaging Subsystem”
Then, create a new DWORD named SharedMemMaxSize and set its value to 300000.
Step 3: Navigate to
“HKEY_LOCAL_MACHINE\SOFTWARE\MICROSOFT\Windows Messaging Subsystem\Applications\Outlook.”
Find SharedMemMaxSize DWORD in the right pane and then change its value to 300000.
Then, you can exit the Windows Registry Editor and launch the Outlook client to see if you can expand the folders.
Method 5: Create a New Outlook Profile
It is recommended that you first follow the above-mentioned methods before moving on to create a new profile. However, if you don’t want to go for manual methods you can directly repair this error using a PST Repair Tool.
Click here for PST Repair Tool Free Download
Though, if you don’t want to use any third-party software too, then you can choose this method for fixing the error. But before creating a new profile make sure you have taken the backups of your file.
Method 6: Reinstall Microsoft Outlook
If all of the above methods fail for troubleshooting the Outlook error, the best option is to go for a reinstallation of the Outlook.
Reinstalling Outlook will automatically repair any broken dependencies so it also Fixes “Cannot Expand Folder Error in Outlook”.
The Bottom Line
There are way too many versions of MS Outlook that Microsoft has released over the years. That makes troubleshooting a bit more difficult.
However, we have tried our best to offer the best workable solutions. If you have found another way to Fix Cannot Expand Folder Error in the Outlook app, then let us know in the comments below.
You might refer reading: How to Fix MS Outlook Error 0x80004005





