8 Troubleshooting Tips to Fix Common MacOS Problems
5 min read
Are you looking for Tips to Fix Common macOS Problems? If yes, then you are at the best place.
Apple macOS is one of the most popular OS among people because of its amazing features and quality.
However, with all the amazing features and improvements, apple do face error and issues just like any other device.
Moreover, sometimes your Mac run slows and applications take time to launch.
In addition, sometimes it does not respond quickly or the battery is not charging up completely.
Well, the good news is you can troubleshoot all these problems by fixing the root cause which mostly happens because of the software of the OS.
Today, we are going to see MacBook troubleshooting tips to fix common MacOS problems.
So, without wasting any time let’s just hop on to the Tips to troubleshoot MacBook air/ common problem.
Tips to Troubleshoot your MacBook Pro/air.
Below are some of the tested and tried tips to fix common MacOS problems.
1. Force Stops the Problematic App
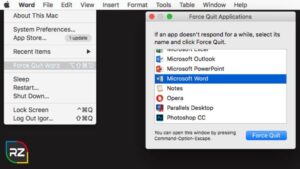
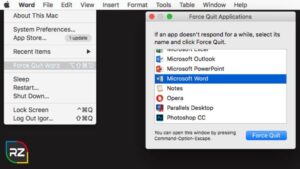
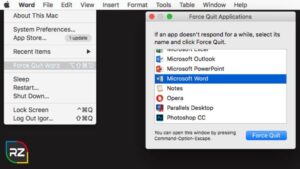
Running problematic apps in the background is one of the reasons for having problems and issues in macOS.
Moreover, sometimes your app gets frozen and stopped responding correctly.
Thus, Force-stopping the application is the only way to get rid of the issue.
To force stop your Mac app follow the steps.
- Press the “Cmd+Option+Esc” key on the keyboard.
- After that, a window will open. Select the app you want to force to stop and click on “Force Quit”.
- Now, re-open the application and check whether it is misbehaving or not.
2. Disable Extensions on Boot
Disabling extensions on boot can help you to face apple mac problems with startup.
Additionally, it prevents the system from booting because of a faulty application causing the problem.
For that, follow these instructions:
Firstly, restart your computer while holding the “Shift” Key.
After that, continue to hold the key to disable extensions and login items during the booting process.
Now, on a desktop/Laptop with disabled extensions, safe mode will allow the users to remove the problematic app and boot normally.
3. Restart Wi-Fi & Bluetooth
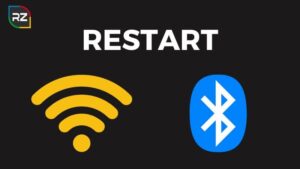
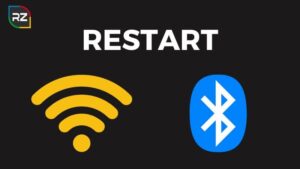
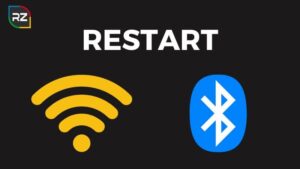
Sometimes your computer is not responding and you can’t connect to the internet or use AirDrop.
Restarting your Wi-Fi or Bluetooth can help you to get access back to your computer.
Follow the steps to know how to troubleshoot mac Wi-Fi.
- Go to the menu bar and click on “Transformation” on the top right bar of the screen.
- Now, switch off the “Wi-Fi or Bluetooth” options and wait for a few seconds to switch it on.
Certainly, this is one of the primary tips to fix common MacOS problems.
4. Install the Latest Update
Sometimes older versions of the operating system can also be the root of your issues in the mac.
Updating your macOS can help you get rid of the problem.
Follow the steps to install the latest update on your macOS.
- Go to the Apple menu and select “System Preference”.
- In the Apple menu, click on “System Updates”.
- Now, click on “Update now or upgrade now” to install the updates.
5. Reset PRAM



PRAM is a memory that stores all the core details about your MAC.
Moreover, a simple change in your PRAM can give you serious issues on your macOS.
Follow the steps to rest your PRAM and get rid of the issues.
- First, power off your computer.
- Second, Power on your computer by pressing the “COMMAND+OPTION+P+R” keys.
- A “Chime” sound will come from the computer before the reboot.
- Now, hold those keys during the reboot until you hear a second “chime” sound.
Thus, this will reboot your PRAM and help you get rid of the issue.
6. Boot in Safe Mode
MacBook safe mode allows you to start your Pc without launching agents booting up.
Furthermore, this can remove the issues with other apps and services interference that are causing the problem.
Follow the steps to boot mac in safe mode.
- Turn off your mac and wait for 20 sec.
- Now, turn it on again by pressing the shift key and release it when you see the login window appear.
- After that, you will see a “safe boot” option in the upper right corner of the window.
7. Free Storage Space on the Start-up Disk
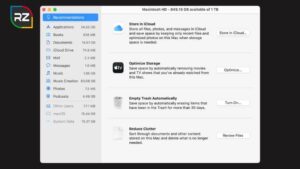
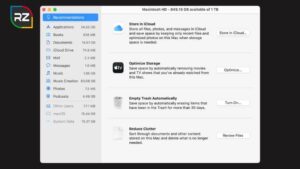
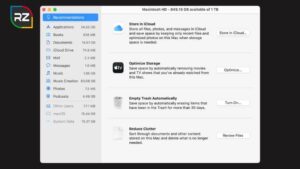
One of the main reasons for slow machine speed in mac is because low start-up disk space.
First, free up the space by uninstalling unwanted apps and also clearing your Trash Can.
After that, go to “about this mac” and select the “storage” tab.
Here you will see the space you used and the storage space you still have left.
You can get to the “Optimize storage” option in “About this Mac” and let your PC empty the trash automatically.
8. Repair your Other Disk with Disk Utility
You can also repair your Mac Start up the disk with disk utility to get rid of the issues.
Follow the steps to repair your start-up disk.
- In Apple silicon Mac. hold the power button and wait for the start-up option to appear.
- Now, click on “Options > Continue” on the window.
- After that, press & hold “Cmd+R” while booting the system in Intel-based MAC.
- Now, after the loaded macOS recovery, select the “Disk Utility” and click on “Continue”.
- In the disk utility window, click on “view” and select “show all devices”.
- In the end, select your disk on the sidebar and click on the “first aid button”.
Now, after the disk utility is finished with all the repairing, restart your mac and check if the issue is happening or not.
Hence, these are some of the 8 best troubleshooting tips to fix common MacOS problems.
Conclusion
Long story short, MacOS is indeed a great operating system but it also gets issues and bugs like any other OS.
Keeping that in mind, here are some of the best troubleshooting tips to fix common MacOS problems.
Moreover, you can get rid of all your common macOS errors with these troubleshooting methods, mentioned above.
Hope you get all the important information about fixing mac errors from this blog.
FAQ’s
#1. How do I fix my MacBook Pro operating system?
You can fix your MacBook Pro by booting into safe mode. Uninstalling & reinstalling is also a better option to fix your OS.
#2. How do I fix an unresponsive Mac?
The answer to this question is just to Restart your system. Restarting the system can help you to get rid of the glitch that makes your mac unresponsive.
#3. What are the problems related to Mac?
Startup issues, incompatible log-in items, Unresponsive apps, No internet connection, and spinning beach balls are some of the 5 common problems related to Mac.
#4. Does Mac Have troubleshoot?
No, does not have a troubleshooting option like windows. However, it does have an apple diagnostic to aid your problem in the internal hardware like the logic board and memory of the computer.




