Methods To Turn Off Windows Defender Permanently or Temporarily
5 min read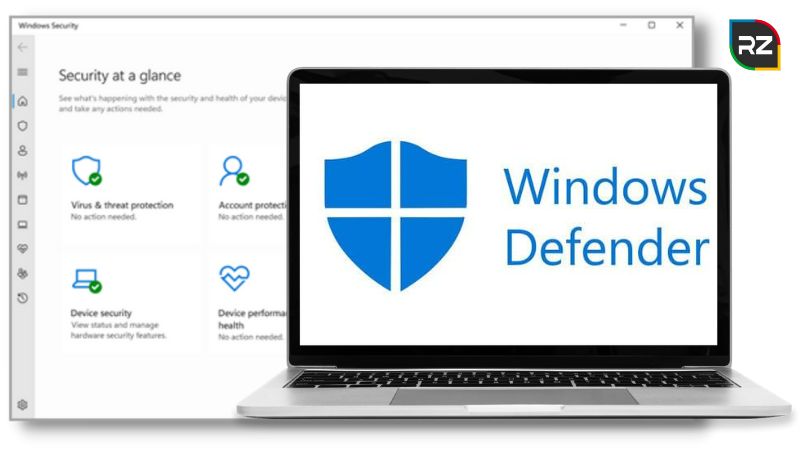
Windows defender is an inbuilt solution for protecting your Windows devices from various malware and virus attacks. But many users want to know how to turn off Windows defender on their Windows devices. Why is that?
Sometimes the Windows defender antivirus becomes more of a hindrance for users than a security advantage, i.e., it shows more disadvantages than advantages.
For instance, the disadvantages, like slowing down the computer speed and conflicting with other programs during function, give more reasons to people to turn off the Defender completely.
If you’re the one who wants to turn off Windows defender Windows 11/10/7/8, you landed in the right place.
In this guide, we will tell you the steps that can help you permanently disable Windows defender Windows 10/11/7/8 to get rid of any issues caused by it.
How to Turn Off Windows Defender Antivirus
The are many ways to disable Windows defender from a computer. Windows 10 does not include any uninstall option to remove Microsoft Defender Antivirus.
But there is a way to remove Windows Defender temporarily by using the Windows Security application.
And, if you want a permanent solution, then downloading a third-party Windows defender disables the tool, and using Windows Group policy will do the trick.
So, let’s first start with the temporary solution of Windows defender.
You may also read: Tips and Tricks to Fix Windows Defender Code 0x8007139f.
How To Turn Off Antivirus Windows 10/11/8/7 Temporarily
Follow the steps mentioned below to remove the Windows defender temporarily with the help of the Windows Security application.
- Go to your Windows device’s “Search Bar” and type “Windows Security.”
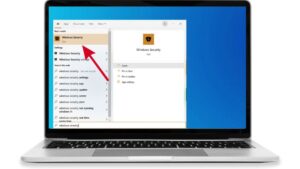
- Hit “Enter” on the keyboard and go to “Virus and Threat Protection” in the left menu.
- Now, scroll down and search for the “Manage Setting” option.
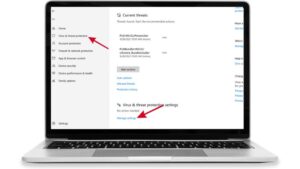
- Double-click on the “Manage Setting” option, and when the next Windows appears, turn off the “Real-Time Protection.”
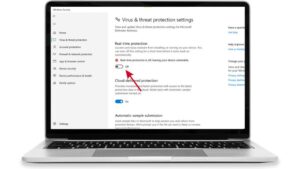
- Click on “Yes” to confirm.
- In the end, check whether the issue you are facing with other third-party software is resolved.
Thus, these are the steps to Turn off Windows Defender for a short period. The antivirus will enable again once you restart the device.
Now, move forward to the next section to permanently disable Windows defender Windows 10.
Also read: Downgrade from Windows 11 to 10 Without Losing Data.
How To Remove Windows Defender Permanently
Luckily there are many ways to Turn off Windows Defender permanently. But, before disabling Windows Defender, just make sure you have another antivirus functioning to compensate for the absence of Windows defender.
Basically, there are two ways to disable Windows Defender forever. The first is through a registry, while the second is through local group policy.
So, without wasting any time. Let’s start with the registry method to disable Windows Defender.
Disabling Windows Defender Using Registry Editor
Before turning off Windows defender, you must ensure you backed up your Registry before making any changes. If not backed up already, follow the below steps to do so:
>> Open the Registry Editor and then “File Menu,” select Export and locate the copy in a safe place. <<
Now, follow the steps to disable Windows Defender with the help of Registry Editor.
- Press “Win+R,” type “Regedit” in the box, and press “Ok” to run the command.
- A new window of “System Registry” will open. Now, navigate to the
- “HEY_LOCAL-MACHINE\SOFTWAE\Policies\Microsoft\Windows Defender“
- Inside the Windows defender, you will see a “Policy Manager” folder but don’t click on that; instead, keep it highlighted.
- Now on the right, you will see the” DisableAntiSpyware” file. If not, right-click on the empty space on the right side of the window and then go to new and then to “DWORD (32-bit) Value.
- Windows will create a file, then rename that file into “DisableAntiSpyware.”
- Now, right-click on the folder and click on Modify.
- In the new window, set the value data to “1” to enable the policy that disables Windows Defender.
Thus, after completing the optimization, the computer enables the feature which disables Windows Defender.
Make your system fast: Fix Windows 10 Slow After an Update.
Turning Off Windows Defender Using Local Group Policy
Using a group policy editor is another way to disable Microsoft Defender permanently. The only thing that we need to do is to disable “Tamper protection” before the policy can apply.
It’s a feature that protects Windows security against different changes from outside the app.
Now, follow the steps given below to disable Tamper Protection:
- Go to the browse option, search for “Windows Security,” and press “Enter.”
- Here, go to the “Virus & Threat Protection” to the “Manage Settings” option.
- Turn off the “Tamper protection” switch.
- Press “Win+R” to open Run, type “gpedit. msc” and hit “Enter.” Click on the top result, “Local Group Policy Editor.”
- Afterward, go to Computer Configuration > Administrative templates >Windows Components > Microsoft Defender Antivirus.
- Double-click on the “Turn Off Microsoft defender Antivirus.” Now, select the “Enabled” option to disable Windows Defender permanently.
- Finally, click “Apply,” then “Ok,” and restart the computer.
NOTE: If “gpedit. msc,” use the registry method to open the “local group policy window.” Go to “Computer Configuration”> Administrative Templates”> “Windows Component”> Windows Defender.”
On the right side of the screen, you will see a file called “Turn off Windows Defender.” Double-click to open it and select “Enabled” to enable the policy that disables “Windows Defender.”
Hence, these are ways to disable Windows Defender temporarily and permanently on your computer.
Want to know: Is Windows 11 Good for Developers?
Conclusion
In the above discussion, we have seen some solutions on how to turn off Windows defender Windows 8/10/11/7.
It’s a preinstalled Windows software application that protects the system from malware and prevents unauthorized access and viruses from damaging the computer.
Microsoft Windows Defender might be a good application, but for some users, it’s a problem more than a help.
The good thing is that even though your device doesn’t have any option to uninstall the application, you can disable it.
Hope this guide has given you all the information you need to disable Windows Defender. If you have any queries, feel free to ask in the comment section.
FAQs
Below are some of the frequently asked questions on Windows defender that you must read:
#1. How to Enable Windows Defender with Registry?
If you used the registry method to Turn off Windows defender, an error message would pop on the screen saying it’s been turned off.
To enable it back, follow the same steps you did to disable it and create three new folders under Windows defender.
Right-click on the Windows Defender > select “New“> Select “key.” Add three new folders called “signature updates.” “Real-time Protection” and “Spynet.” Add the DWORD values to the folder:
> HEY_KEY_MACHINE\SOFTWARE\Policies\Microsoft\Windows Defender\Sign
- ForceUpdateFromMU (Set value to 0)
> HEY_KEY_LOCAL_MACHINE\SOFTWARE\Policies\Microsoft\Windows Defender\Real
- DisableRealtimeMonitoring (set -1)
- DisableOnAccessProtection (Set-1)
- DisableBehaviourMonitoring (set-1)
- DisableScanOnRealtimeEnable (set-1)
> HEY_KEY_LOCAL_MACHINE\SOFTWARE\Policies\Microsoft\Windows Defender\Spyn
- DisableBlockAtFirstSeen (set-1)
#2. Is Windows Defender Safe to Use?
Absolutely Yes. It is 100% safe to use and provides real-time protection according to independent tests. It has various features such as protection against viruses, malware, app & browser control, account, and many more.
Furthermore, it is also safe to run it with another antivirus software. Just make sure both are not working at the same time.
#3. What are the Disadvantages of Windows Defender?
Below are some of the disadvantages of Windows defender that many users notice:
- Its limited features won’t work with large-scale scans.
- Slow down the speed of installation of frequently used apps.
- Give no accountability if the virus infects the computer.
- Have no integrated dashboard for all devices using Windows defender.
#4. Is Windows Defender a Full Antivirus?
In active mode, Defender is used as the primary antivirus application on the device. It scans files, removes virus threats, and detects dangers that are listed in the Windows security application.
#5. Does Windows Defender Detect Everything?
Yes, it can detect viruses and malware, but it can’t give optimal protection to your device. It isn’t good enough to give protection to your laptop/pc. You will need another antivirus software to fully protect your device.




