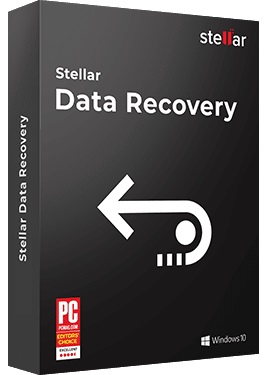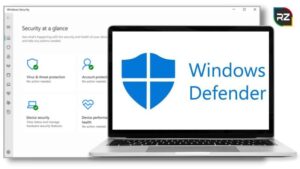How to Fix Windows 11 Taskbar Disappeared?
1 min read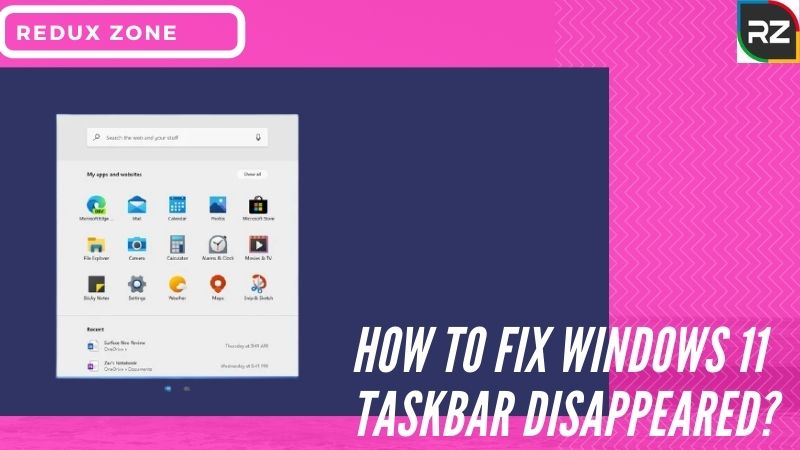
Here are some precautious methods on how to fix Windows 11 Taskbar disappeared
The latest version of Windows 11 is causing several issues like the start menu is not working, & also the bug is impacting Windows 11 Dev & Beta versions.
Moreover, the users who are installing Windows Build 22000.176 & Build 2249 are reporting the issue of Start Menu & Taskbar Crashing.
For instance, no one knows, how far this windows 11 taskbar glitch is going as sometimes the taskbar gets completely blank.
Though, it is also reported that even after the restart, windows 11 taskbar not working & the machine runs more slowly.
Now, before moving into further discussion about how to fix Windows 11 Taskbar disappeared, by attempting the manual methods, there is a high risk of losing data…
So, if you ever get stuck with that situation…Go for Stellar Windows Data Recovery Software.
The Software also comes with the trial version…so you can first use the trial one…After that purchase the Software to recover your lost or deleted data.
The Link to Download the Most Secure & Advanced Software…
>>Stellar Windows Data Recovery Software Free Download<<
Windows 11 Start Menu Not Working



The preview version of the Windows 11 is creating lots of bugs that you are already aware of & its also creating problem in Windows 11 unlock taskbar.
Moreover, the Windows 11 taskbar glitch by making the start menu & Taskbar unresponsive is affecting the core interface of the Operating System.
However, due to the Windows 11 taskbar not working issue, the right-click menu has also become slow, & the users are getting an error messages when they try to click on the Personalization option.
Well, you must have understood the overall issue of the windows 11 start menu not working & furthermore.
Now, let’s move ahead with the solutions on how to fix Windows 11 Taskbar disappeared.
The Handiest Tool to Undelete the Deleted & Lost Photos from Windows 11
Stellar Windows Data Recovery Software
How To Fix Windows 11 Taskbar Disappeared?
Follow the steps to cope up with the issue of Taskbar, Start Menu & Other bugs of Windows 11.
Reboot & Reset Taskbar Windows 11
- Open the Taskbar, by using the shortcut method (CTRL+ALT+DEL)
- Now, select Task
- Click on the More Details Option.
- Now, select “Run New Taskbar”.
- In the open field, type “cmd”.
- After that, copy & paste the following in the command.
(reg delete HKCU\SOFTWARE\Microsoft\Windows\CurrentVersion\IrisService /f && shutdown -r -t 0)
- Now, press Enter.
So, this way your desktop will reboot & windows 11 will unlock taskbar & start working again.
Now, if you are still having trouble with the first method…then you can follow our second method…which we are discussing below.
Disable Date & Time Synching
- Open the Taskbar with the same shortcut if the Windows 11 start menu not working. By pressing CTRL+ALT+DEL, go to File>New Taskbar.
- After that, type exe & then click Enter.
- Now, move to Clock & Region.
- Afterwards, select the Time & Date option.
- Now, move to the Internet Time tab, click on “change settings”. Then, disable the checkbox, synchronize with an internet time server.
- After that, click on “OK”
- Move to the “Date & Time” tab; select “Change Date & Time”.
- Now, set the date to one day ahead of the current date, then click on “ok”.
Now, at last…restart your PC, & you can see that the issues of Windows 11 start menu not working, windows 11 move taskbar has resolved.
So, these were the two solutions for windows 11 taskbar fix & you might have understood how to fix Windows 11 Taskbar disappeared.
Well, there is also a kind of glitch…like the grouping of icons on your taskbar…that makes it look like a Windows 10 Taskbar.
But, you need to get rid of this issue…now the only way is to disable the grouping of icons.
Windows 11 Ungroup Taskbar
- To ungroup the Taskbar, first go to “HKEY_CURRENT_USER\Software\Microsoft\Windows\CurrentVersion\Policies\Explorer”in Regedit.
- After that, create a DWORD called No Task Grouping, set it to 1, if it doesn’t already exist.
- Now, close Regedit & then restart the Windows.
After that, you can clearly see separate icons for all the Windows you have.
Note: If you are excruciating with yopur data loss issue…then why are you getting tensed…when we have one of the best Solutions for you i.e., Stellar Windows Data Recovery Software.
Further along with this, one of the issues faced by Windows 11 is centered Taskbar & Start Menu.
Thus, if you are having the same issue…here is the easy to go steps for windows 11 move taskbar.
How to Move Windows 11 Taskbar
Here is the method to move Windows 11 Taskbar…
Right click on the Taskbar
Just like in Windows 10, you need to start the process of moving the taskbar by right-clicking on any open space on the taskbar.
Next, you should see a pop-up menu showing the taskbar settings.
Click here to open a new settings menu. Alternatively, you can open the Settings app and search for settings from the taskbar.
Change the Taskbar behavior settings.
Next, you need to scroll down the taskbar customization page in the settings.
There should be a subsection at the bottom that mentions taskbar behavior.
From here, look for taskbar alignment. Click here and select left from the drop-down menu.
After selecting this option, the taskbar will automatically return to the left side of the screen.
No need to restart, changes are instant. Your taskbar and Start menu will be restored to their position in Windows 10, helping them to maintain their state in the previous version of Windows.
Along with the methods about how to fix Windows 11 Taskbar disappeared, these were the methods for Windows 11 move Taskbar.
Coming to the most useful Software that actually saves you from the problematic situation of data loss…let’s talk about it a little.
Stellar Windows Data Recovery Software
The Stellar Windows Data Recovery Software furnishes the recovery option in various data loss situations that helps ypou to get your data back.
Moreover, it’s one of the most reliable tool to restore the data from inaccessible hard drives & storage media like HDD, SDD, USB Flash, etc.
Also, if there is any malware or virus attacks…then this tool will recover the data in that situation too.
Wrapping Up
Users are facing a lots of issues with the preview version of Windows 11.
Withal, if you face the same trouble & searching for the solutions on how to fix Windows 11 Taskbar disappeared, then follow the above method.
We hope, you found the methods helpful & informative…if any issue…tell us in the comment section below.