5 Easy Ways to Transfer Files Between iPhone And Mac Devices
6 min read
If you are looking for how to transfer files between iPhone and Mac, you landed in the perfect place. This guide will discuss some easy ways to do that.
We all have been there where we need to either delete or move the files to another storage device because of low phone storage, doesn’t matter whether you are an android or an iPhone user.
For the sake of the topic, today we’ll focus on the ways to transfer files from iPhone to pc free!
So, without waiting further, let’s check how to transfer data from iPhone to MacBook using cable and wireless methods.
3 Best Data Recovery Software for Mac Devices.
Ways To Transfer Files Between an iPhone and Mac
Many Apple users, especially those who started using it lately, are little to know about how to transfer or share files from iPhone to Mac.
Since there are several ways to transfer files from iPhone to Mac, below are the ways that many Apple users prefer, as they are easy.
Have a look and try the one that suits you the best!
#1. Transfer Files from iPhone to Pc Using AirDrop Feature

Airdropping is a unique inbuilt feature of the iPhone that allows users to transfer files from one Apple device to another.
You can airdrop any file, like photos, videos, and contacts, between two iOS devices or between an iOS and mac device.
Follow the steps to transfer files between iPhone and Mac with AirDrop.
- First, go to the “Control Centre” on your iPhone and ensure that your “Bluetooth” and “Wi-Fi” are on.
- Now, tap on the “AirDrop” option and set your iPhone to be discovered by other devices by selecting the “Everyone” option.
- Turn on AirDrop on your Mac.
- Open your Mac Finder > Go > AirDrop and turn on “Bluetooth” and Wi-Fi to switch on AirDrop on your mac device.
- Now, like iPhone sets the Mac device to be discovered by everyone.
- In the end, use the AirDrop feature to share files between Mac and iPhone.
With this, you can easily send files from Mac to iPhone using AirDrop. Furthermore, there are two ways to send files from iPhone to Mac.
First, you drag the photos you want to send to the recipient image and click send.
Second, you can click on the “Share” option and choose “AirDrop,” then choose the recipient and then click “Done.”
You may also like: How To Unlock Password On iPhone?
#2. Transfer Files Between iPhone And Mac Using iCloud Drive
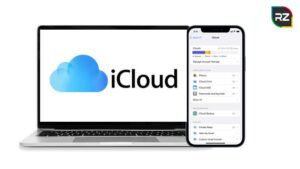
One can easily transfer files from iPhone to Mac using iCloud services. Like Google Drive and Dropbox, you can upload files from your phone and later download them to your computer.
But to use iCloud, you need the same account on your Mac and iPhone, and there should be enough space to store your files.
Follow the steps to transfer the files from your iPhone to your Mac device.
- First, turn on the iCloud backup. Go to Settings on your iPhone, then open your Apple ID name.
- Scroll down and press on the iCloud option, then switch on the iCloud button to green.
- Now, upload all the files you want to transfer to Mac in the iCloud Drive from your iPhone.
- Once you switch it on, go to the Apple menu on your Mac and then to system preferences and find the iCloud Drive.
- After that, if you are all synced up perfectly, you can access the files easily from your mac device.
- Lastly, press the download now option whenever you want to download the files.
This way, you can easily transfer files from Mac to iPhone wirelessly through the iCloud service.
Must read: 8 Troubleshooting Tips to Fix Common MacOS Problems.
#3. Transferring Files from iPhone to PC Using iTunes
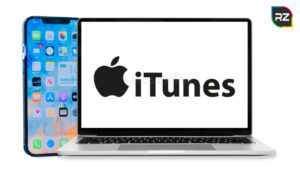
iTunes file sharing is a feature that allows users to transfer files between their computer and iOS phone devices.
You can use iTunes to share different files like photos, videos, mo3, documents, etc. But the thing is, this feature is only compatible with those devices that support iTunes applications.
Follow the steps to transfer files between iPhone and Mac using iTunes.
- Connect your Mac to your iPhone with a USB cable. Once the device is connected, you will see a notification.
- Run the iTunes application on your Mac.
- Now, click on the device icon in the top left corner, which will give you access to your phone.
- Click on the file-sharing option on the left side of the screen; you will find the files you want to share on your device.
- Again, click on the add button below to transfer the files from your Mac to your iPhone, and then click “add” again to complete the process.
In case you want to copy something, just click on the file in the list, Save To, and save the file in the preferred location.
You should know: How to Install iOS 16 Beta & Get New Features to Your Phone.
#4. Transfer Files Between iPhone And Mac Using Email
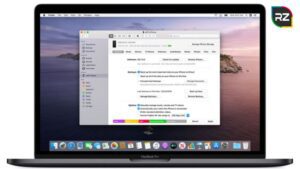
You can also use your Email to send files like photos, videos, and documents easily by using an email.
All you need to do is create a new email for your iPhone and a new one for your mac device. After that follow the instructions mentioned below!
- Add the files you want to transfer as an attachment and send the Email to your own account.
- Once you have done that, check the Email on your Mac device and then download all the items on your mac device.
- You can do the same for your iPhone device; just send the mail from your Mac to your iPhone with the attached files.
Ways like this might take some time to transfer the files depending on the file size and the internet connection. That’s why I recommend using this method when you have several small files to share.
Try These 7 Ways to Fix Slow Internet on Mac.
#5. Transfer Files Using a USB Cable

It is one of the most obvious and easiest ways to transfer files from your iPhone to your Mac.
So, if you have a USB cable, just follow the steps below to transfer files between iPhone and Mac:
- First, Connect your mac device and iPhone with a USB cable. After the successful connection, you will see both devices detect each other automatically.
- Go to the top left corner of your screen on your mac device. When the new windows open, scroll down and see if your iPhone shows up in the left sidebar or not.
- After locating your iPhone, click on it and decide the location.
- Once you decide on the destination location on your Mac, go to your iPhone storage and search for the files you want to transfer.
- Lastly, drag and drop all the files from your iPhone to the desktop and relocate all the files.
Hence, these are some of the best ways to transfer files from iPhone to PC without hassle.
You may also like: 4 Simple Ways to Fix External Hard Drive Not Mounting Mac.
Conclusion
Many Apple users face difficulties or don’t know how to transfer data from iPhone to laptop wirelessly. They often get frustrated when they really need to do that.
Keeping that in mind, we have discussed the easiest ways to transfer files between iPhone and Mac in the above discussion.
Moreover, we’ve shared five simple ways to transfer files so that users can try the handy one.
So, which method do you use to transfer files from iPhone to PC?





