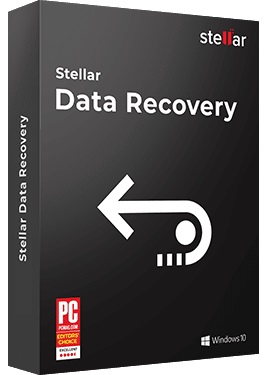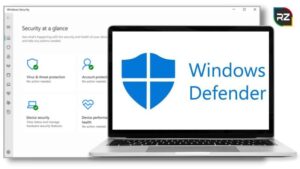How to Fix Windows 10 Error 0x80070005? [Complete Solution]
2 min read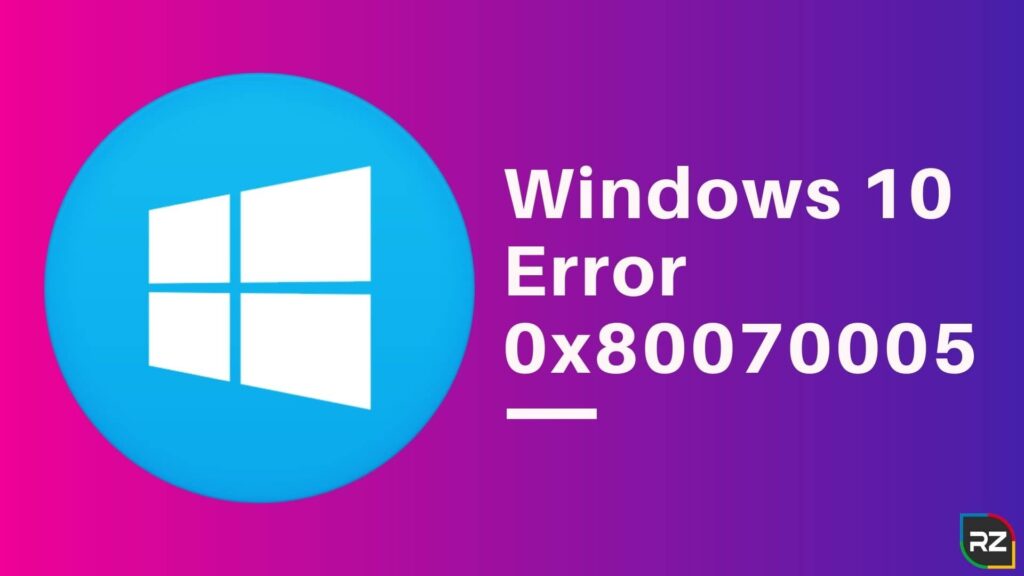
The Windows 10 Error 0x80070005 code is a common error encountered while using Windows that is often called “Access Denied Error” since the error is related to Windows updates.
Due to this, the Windows update installation process gets stopped in between. Well, this is very irritating as when the error appears the users start facing issues like computers randomly get slow, unexpected shutdown, crashing, and even a Blue screen of death error.
The error message appears on the screen:
“Windows could not search for new updates. An error occurred while checking for new updates for your computer. Code: 80070005”
This Windows update error 0x80070005 can also cause data loss.
It occurs in fairly broad cases which involve system and app update as well as applications. This error code 0x8007005 should not be ignored, otherwise, the final result can be that apps become inaccessible and the operating system slows down or even crashes.
So, without wasting time follow the fixes given below but first check out some of the common reasons responsible for the error code 0x80070005.
What Causes Windows 10 Error 0x80070005?
The Access Denied error 0x80070005 Windows Store notification comes up when a Windows user tries to install some system updates but does not have the required permissions to operate due to the personal computer security policies and settings.
Other possible causes of the 0x80070005 error are often related to User Account Control, changes in configuration in local security policy, and antivirus programs.
Moreover, other reasons for Windows 10 Error 0x80070005 include:
- Problem with Administrative rights
- Misconfiguration of Windows Update settings
- Errors in user account settings
- You are not having permissible to receive an update from the Windows store
- Incorrect internet settings
- The firewall might be preventing windows updates
Please Note: The fixes listed below can works for you to fix Error 0x80070005 is a different condition such as:
- Windows could not start Service error 0x80070005.
- Windows 10 activation error 0x80070005
- Error 0x80070005 Windows 10 update 1903
- Windows Store Error Code Error 0x80070005
- System Restore Error 0x80070005
In addition, malware on your PC could also be the reason, as malicious software or virus may block any actions. If that’s the case, users should update antivirus software and remove malicious applications and infected data.
Solutions to Fix Windows 10 Error 0x80070005
Before following the below-given steps make sure to back up your important files and documents (as solving this error might result in loss of data) and then follow the fixes to troubleshoot the 0x80070005 Windows update error.
The Windows error 0x80070005 often results in data loss that can only be recovered using a secure and reliable data recovery software which is capable of restoring lost data using simple steps.
The use of Stellar Data Recovery Software is strongly recommended as this software gets the job done.
>>Stellar Windows Data Recovery Software Free Download<<
However, let’s continue with this blog to know about some manual solution to Fix Windows 10 Error 0x80070005……..
Solution 1: Verify the Disk Space
Well to install the Windows update make sure you are having sufficient storage space in your device. So first check the disk storage to install the updates.
Make sure you are having at least 7 GB of free space for installation.
Solution 2: Run the Windows Update Troubleshooter
Here you need to run the inbuilt Windows Update Troubleshooter to fix the error code 0x80070005 Windows 7/ Window 10.
Follow the steps to do so:
- Press Windows + X then go to click Settings.
- Now go to Update & Security and click Troubleshoot.
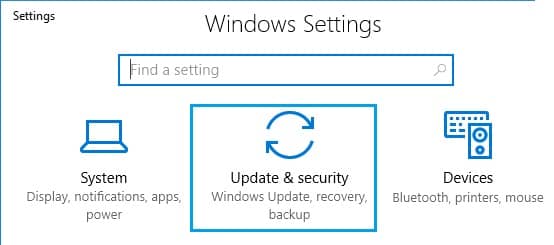
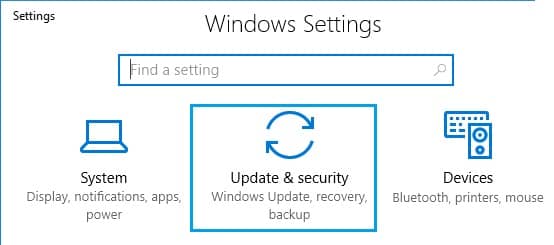
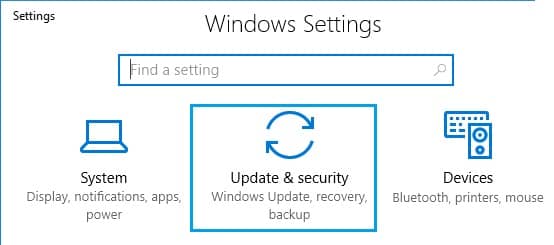
- Click on Windows Update and click Run the Trouble Shooter.
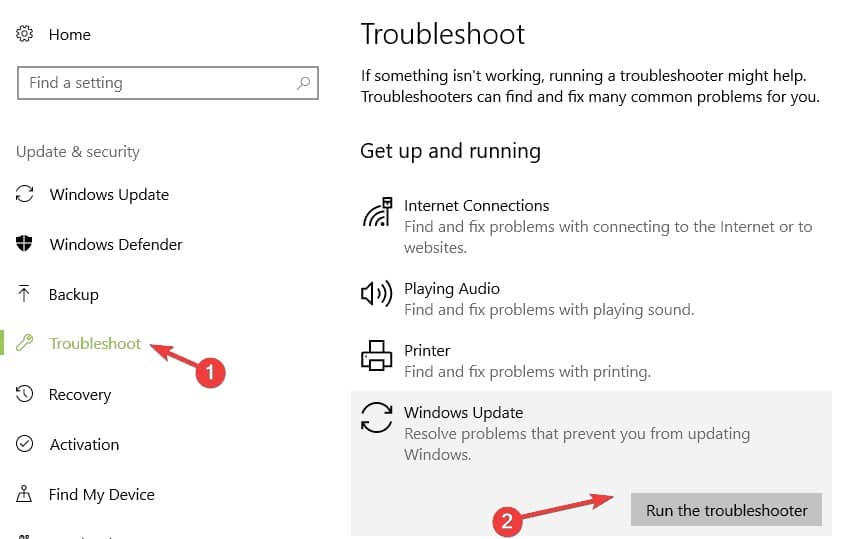
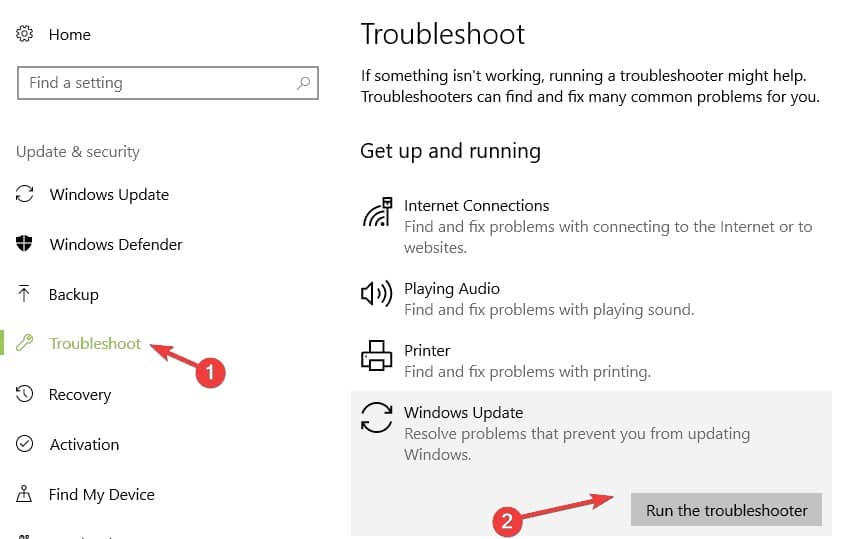
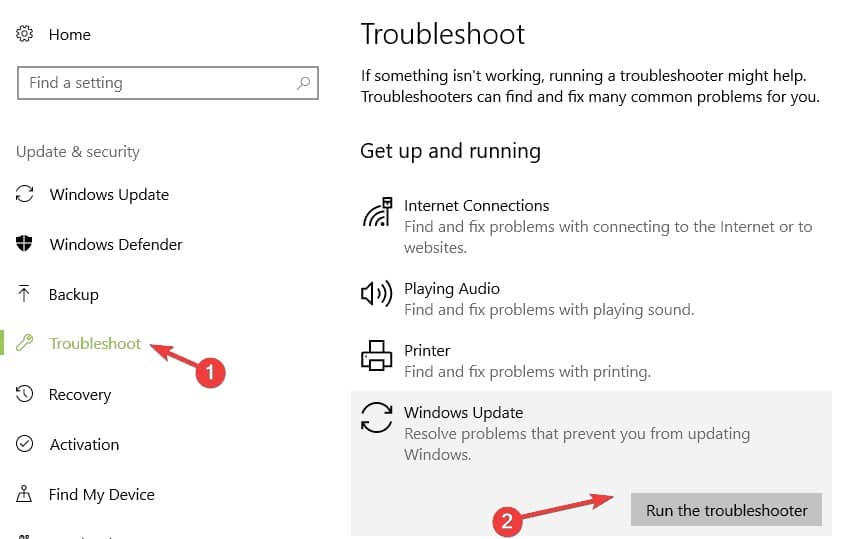
- And follow the onscreen instructions
Now check if the Windows 10 Error 0x80070005 is fixed or not, if not then follow the next solution.
Solution 3: Run SFC Scan
Sometimes due to the Windows system files corruption, the user face error while installing any update.
So, make sure to run the System File Checker (SFC) command as this helps you scan and repair the damaged and corrupted system files.
Follow the steps to run the SFC scan:
- Click on Start and type CMD in the search box
- And open the Command Prompt as Admin.
- Now in the command prompt type the command and hit Enter: sfc /scannow
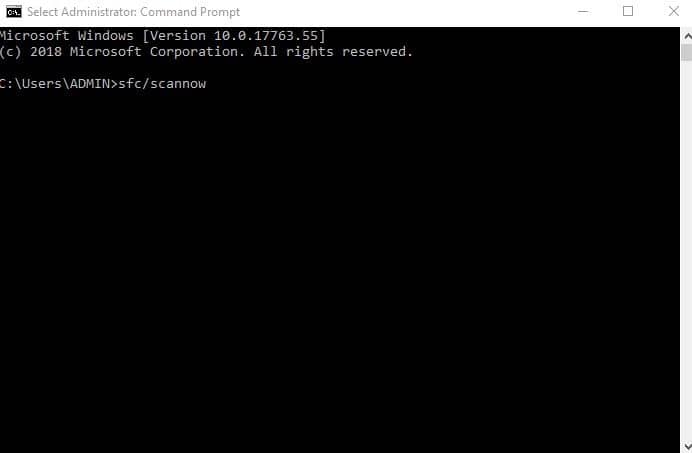
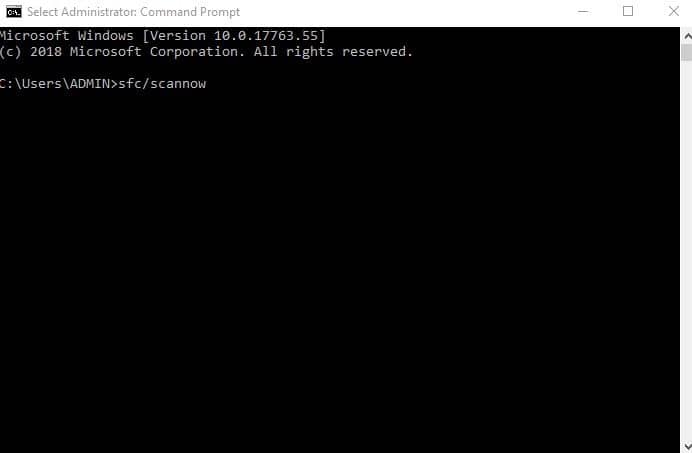
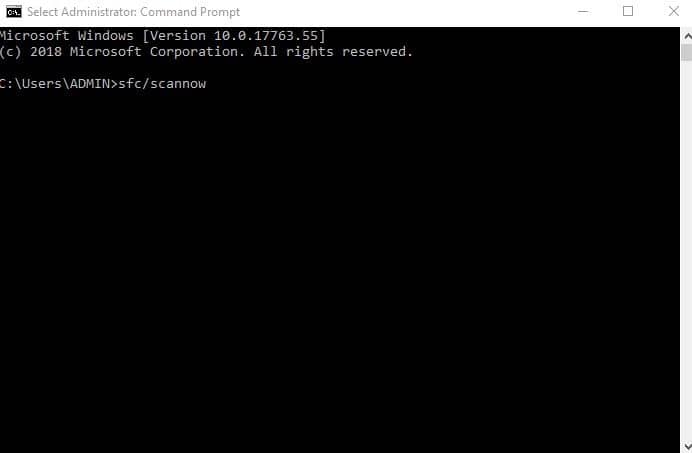
- Wait for the scanning process to finish (approx. 15 minutes)
- Restart your computer
Check if the error code 0x80070005 in Windows 10 is fixed or not.
Solution 4: Take full control of User App Data
If the Error 0x80070005 Access is Denied and the files are misconfigured, then this blocks the downloading process of the update.
As this won’t have the correct permission, so in this case, you’ll need to take full control of the User App data that is located at C:\Users\USERNAME\AppData.
Follow these steps to take ownership of files & folders in Windows 10:
- First open File Explorer
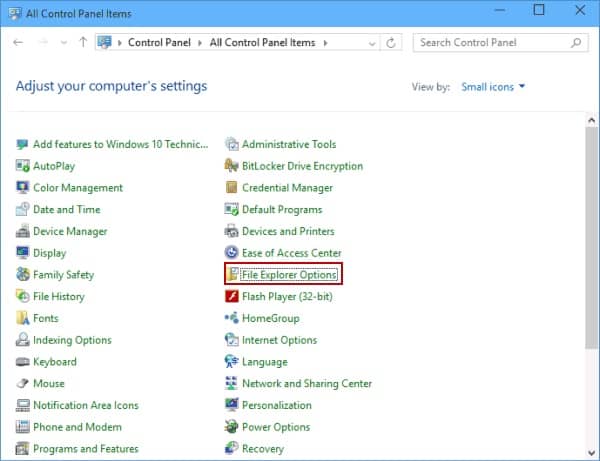
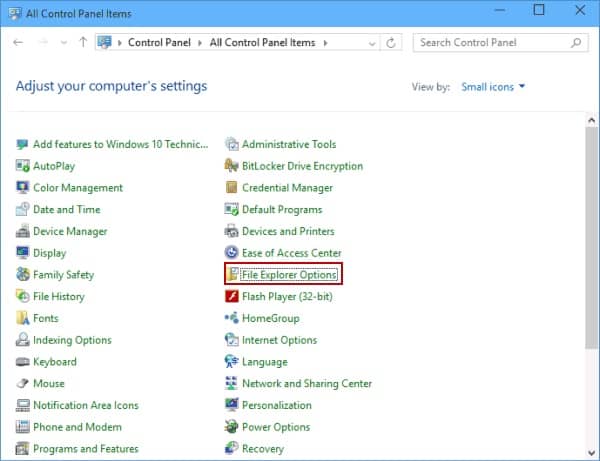
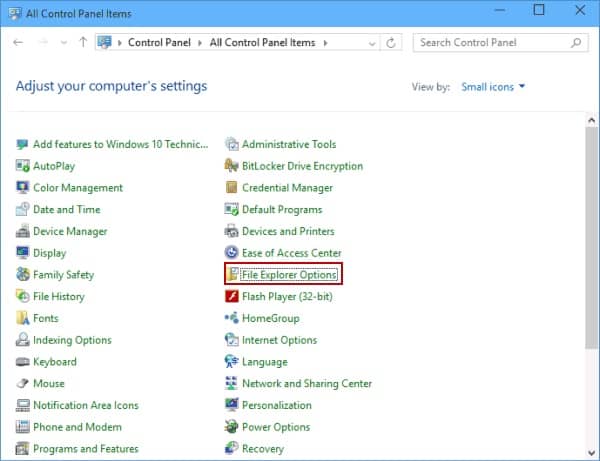
- Then navigate to the File or Folder where you want to take ownership
- Next right-click on the target File or Folder and choose Properties.
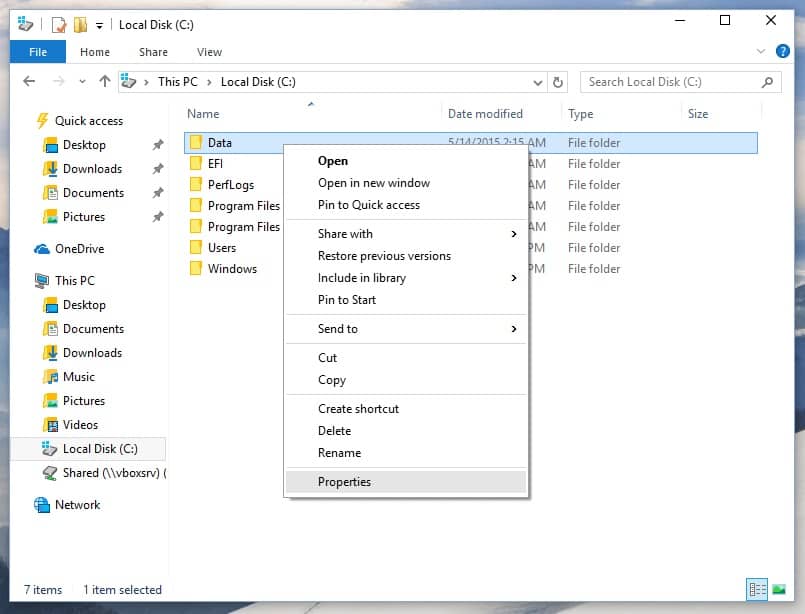
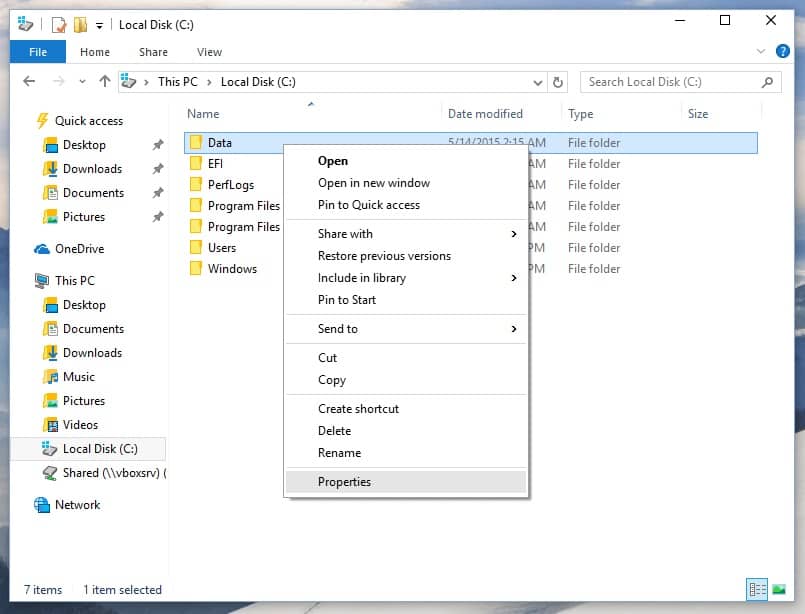
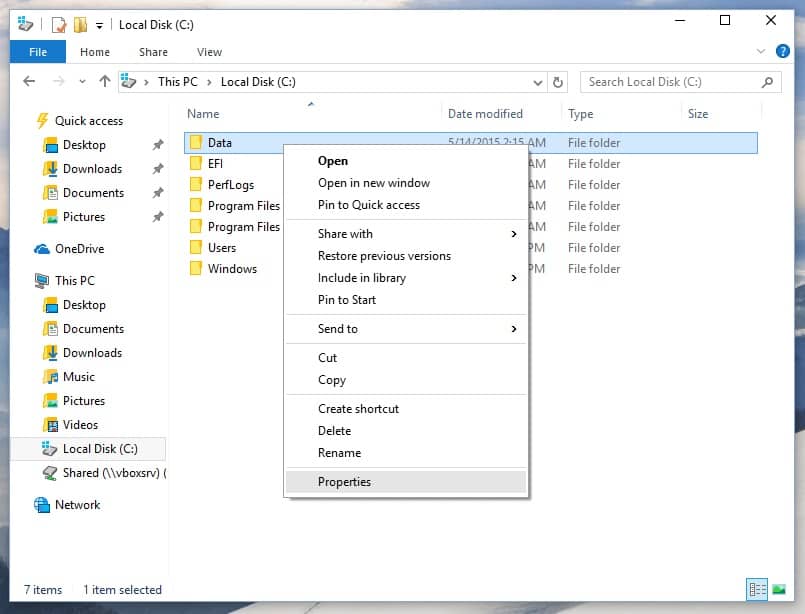
- Choose the Security Tab and then click Advanced
- And select the Owner Tab.
- Here click on Edit and then enter the Object Name (should be Administrators or your Windows username) or from the list Choose Your Username and click OK to make changes.
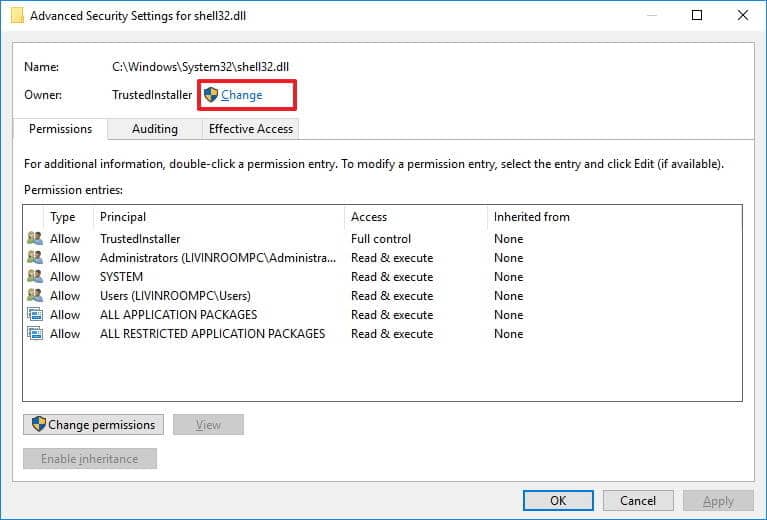
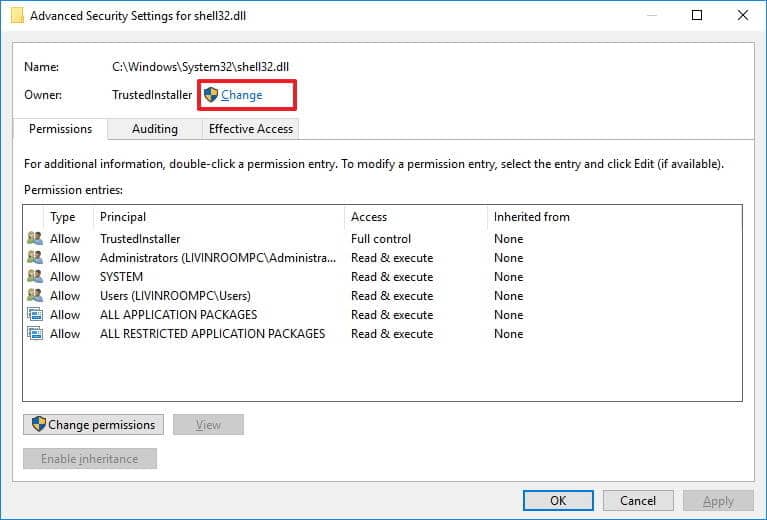
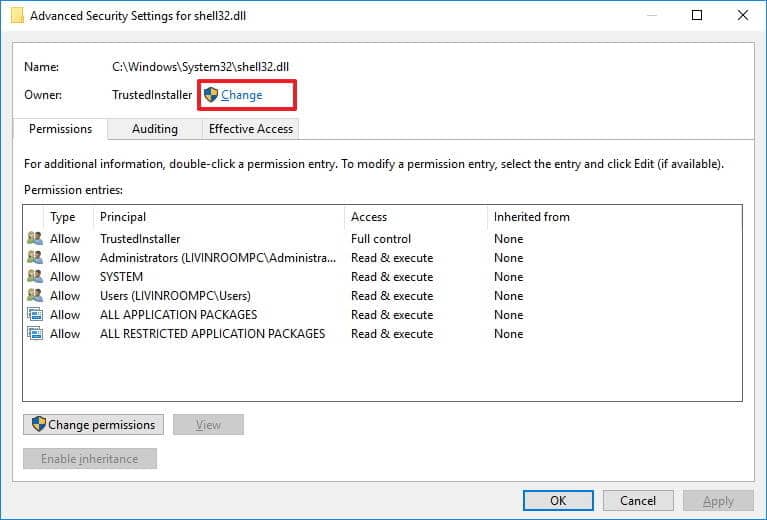
Please Note: In Windows 10, Microsoft has removed the owner tab and moved it to the top (as shown in the screenshot)
- Next, under the Permission Tab, as you add a new object, you will get two different views – first the Basic Permissions and then the Advanced Permissions.
Now check if the error 0x80070005 in Windows 10 is fixed or not.
Solution 5: Scan for Malware and Viruses
If you have antivirus software installed on your PC, be sure that your antivirus is always updated to sniff out malware or viruses that may be present on your system.
If you do not have an antivirus currently installed on your PC, you can quickly install a Free Malware Removal Tool: SpyHunter to resolve this issue for you.
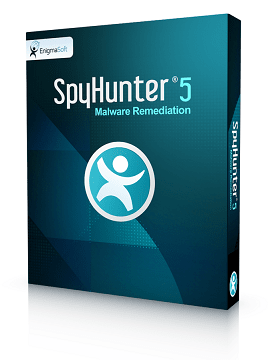
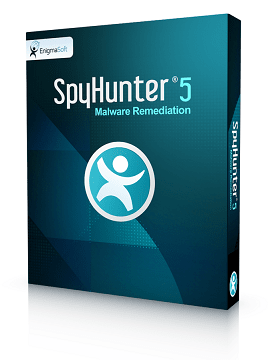
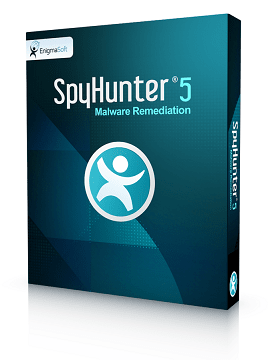
SpyHunter is basically a Windows application designed to scan for, identify, remove and block malware, potentially unwanted programs (PUPs), and other objects. It is specially designed to adapt and update your system as malware continues to evolve and become more sophisticated to evade detection by anti-malware/anti-virus programs.
SpyHunter has been developed and engineered with precision programming to provide sophisticated online protection and security, while still offering a user-friendly interface to bring added simplicity to your digital life.
So, quickly download SpyHunter, to fix your problem.
Note: SpyHunter antimalware program is available in both the FREE & TRAIL versions. With the free version, you are facilitated with subject to a 48-hour waiting period, one remediation & removal for results found. Moreover, for more facilities and features, you’re required to buy its licensed version.
Solution 6: Fix Issue with Trusted Installer
If still, you are receiving the Error 0x80070005 Windows 10 Update 1909 while update windows 10 then here it is suggested to use the SubInACL tool.
Many users confirmed that this method works for them to fix the Windows 10 Error 0x80070005. The SubInACL is a command-line tool that allows administrators to get security information about the files, registry keys, and services.
This can also be used to transfer the information from user to user, from domain to domain, from local or global group to group.
First, you need to create a system restore point, and after that follow the steps given:
- Open Notepad and then copy-paste the given text into the Notepad.
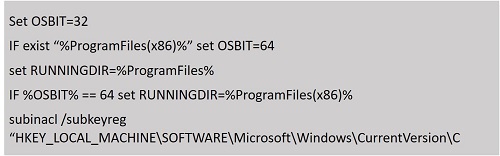
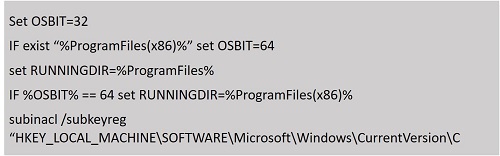
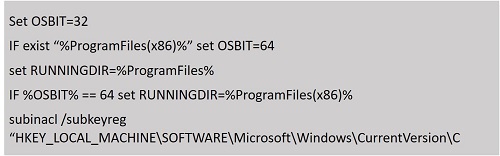
- Now save the Notepad with the name “CMD” extension, for ex., TakeOwnership.cmd.
- Lastly, right-click on the file and select “Run as Administrator”.
Doing this will fix the permission issue with Trusted Installer and the Windows Update Error 0x80070005 also.
Solution 7: Manually Update the Windows
When everything fails to fix the Windows update error code 0x80070005. The Windows Update Catalog is a repository from where one can download the Windows cumulative or important updates and after that installs them manually.
Follow the steps to do so
- First, go to Settings and then click on Update & Security and then Windows Update.
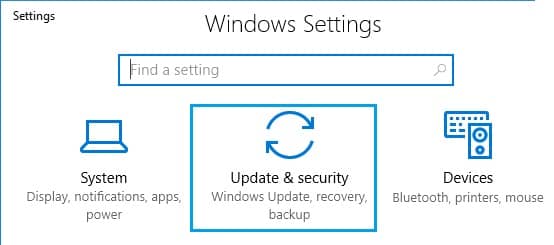
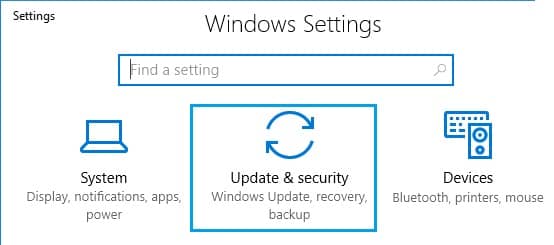
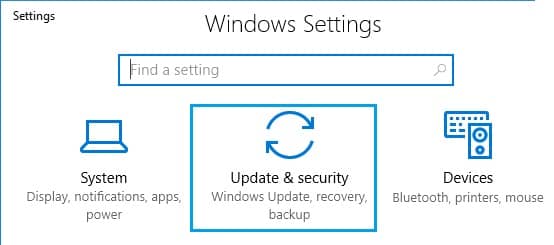
- Then click ‘View Update History’ and note down the Windows Update Version Code.
- Now visit Windows Updates Catalogue
- And in the Search Bar, and type Update Version Code and hit Enter or click the Search Button.
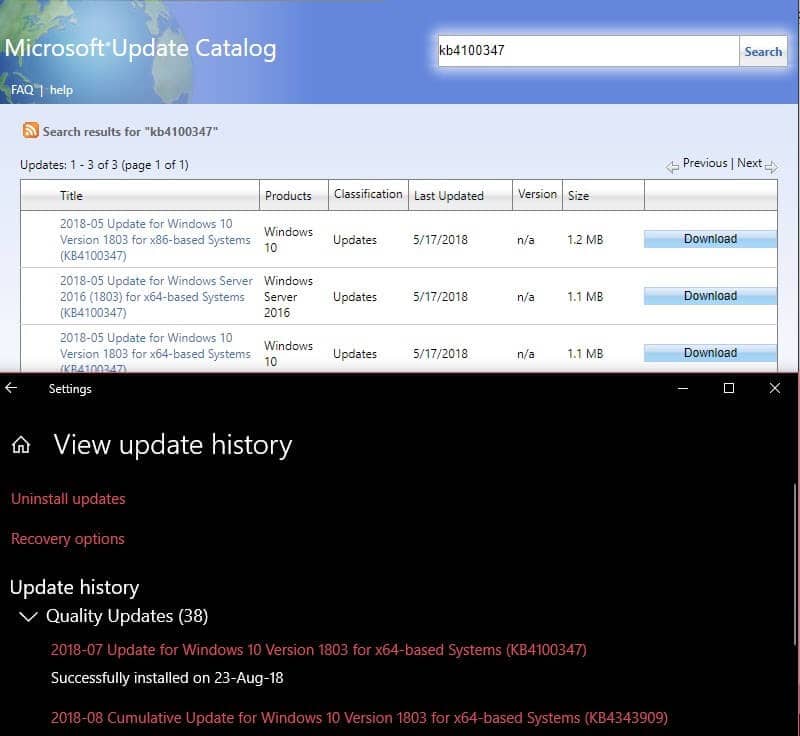
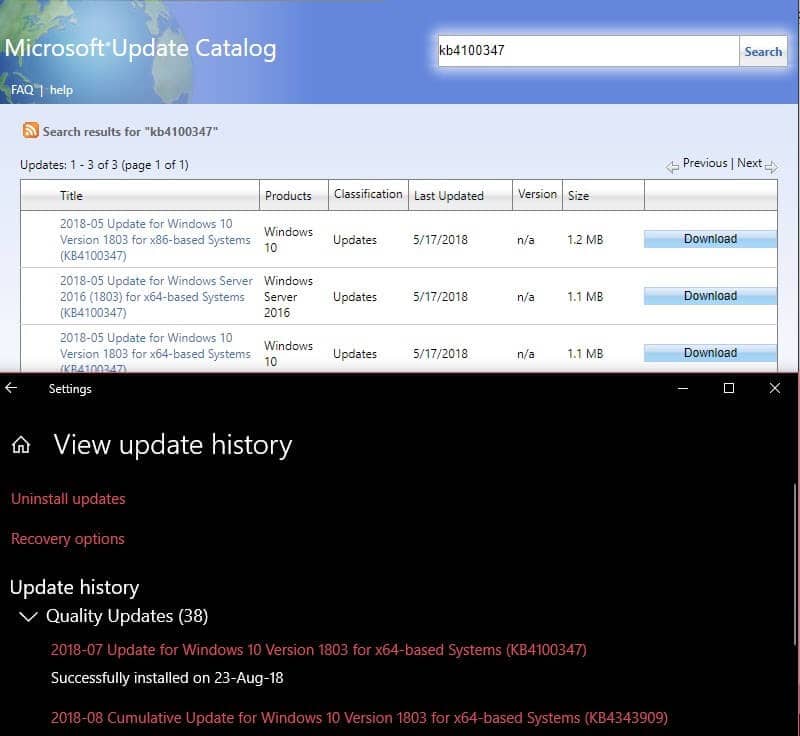
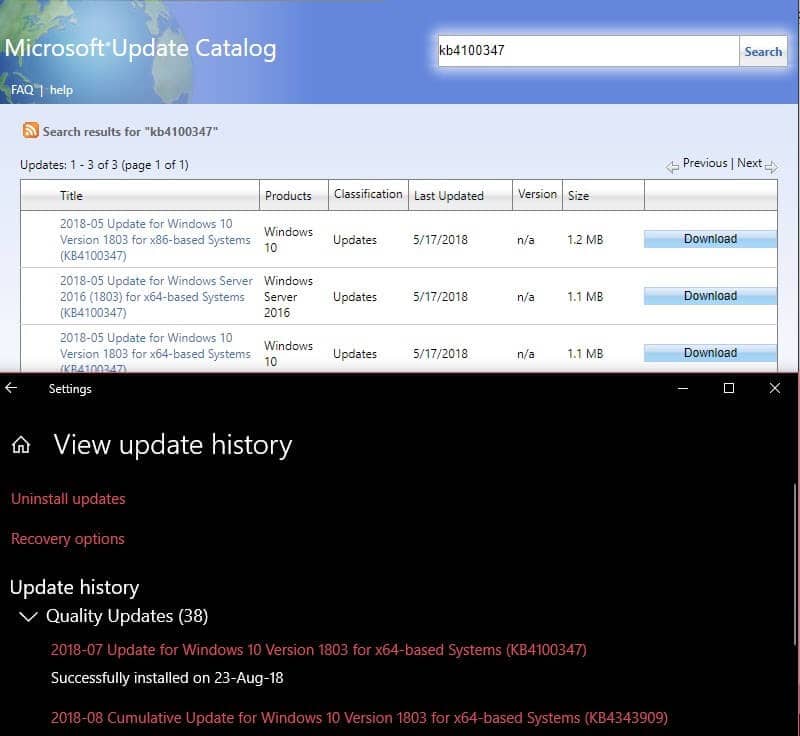
- Click the Download button and then click the Update Download Link and install the Downloaded Update in your Windows PC.
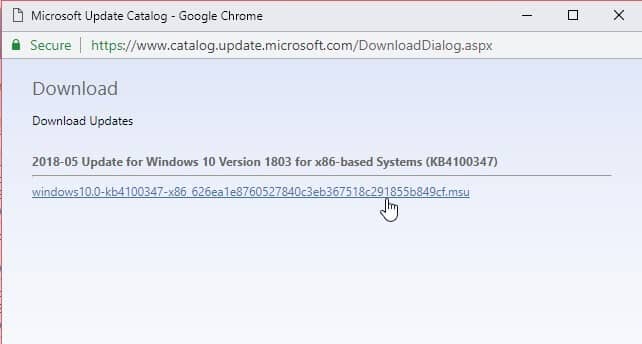
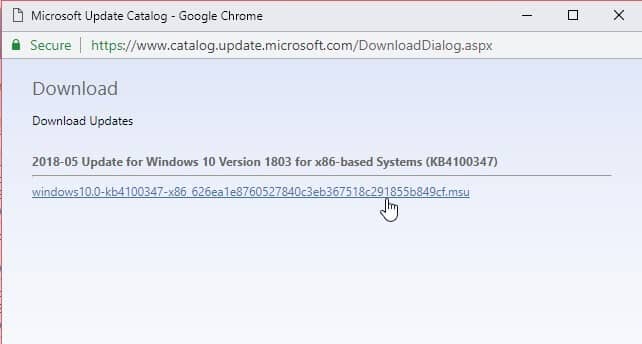
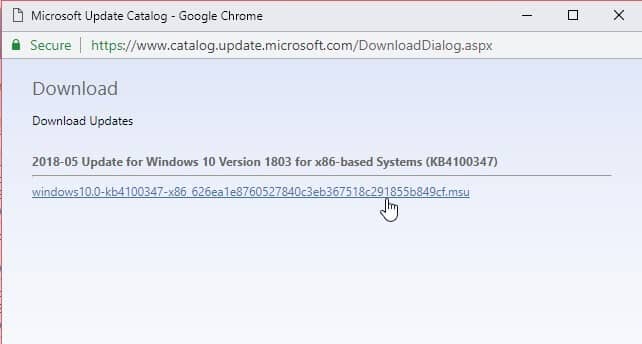
- Lastly, restart your system
Now check if the Windows update error code 0x80070005 is fixed or not. If not then reset your PC.
Solution 8: Reset Windows Installation
If none of the above-given solutions works for you then the only option left is resting your PC.
Please Note: Resetting the PC can delete your files in the C: drive. So, make sure to back up your data.
It is just like a fresh Windows installation, so this will surely fix the error code 0x80070005.
Follow the steps to do so:
- Press Windows + X and then click Settings followed by click Update & Security.
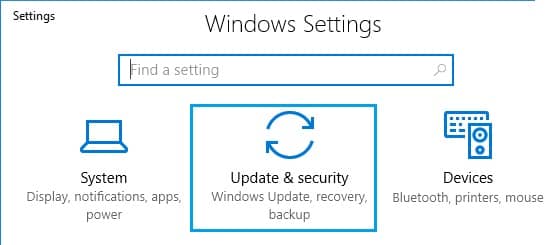
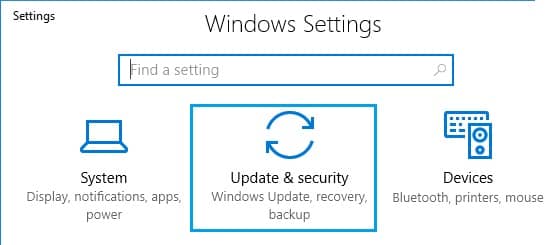
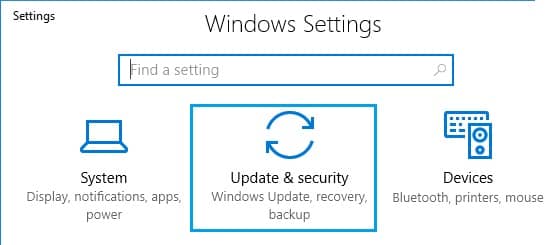
- Then under Reset This PC and then click the Get Started button.
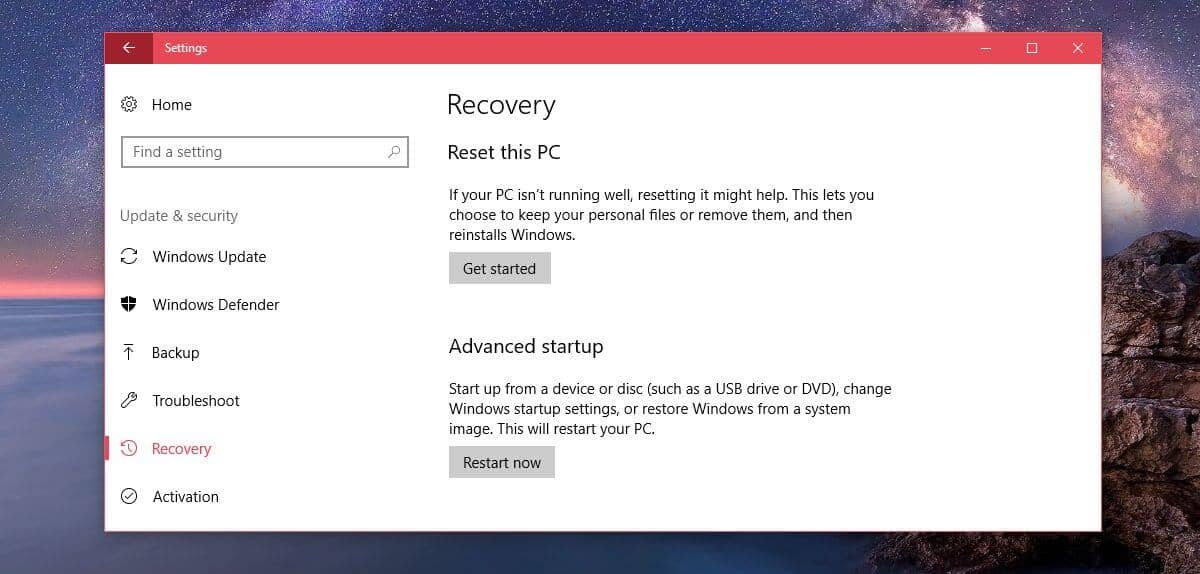
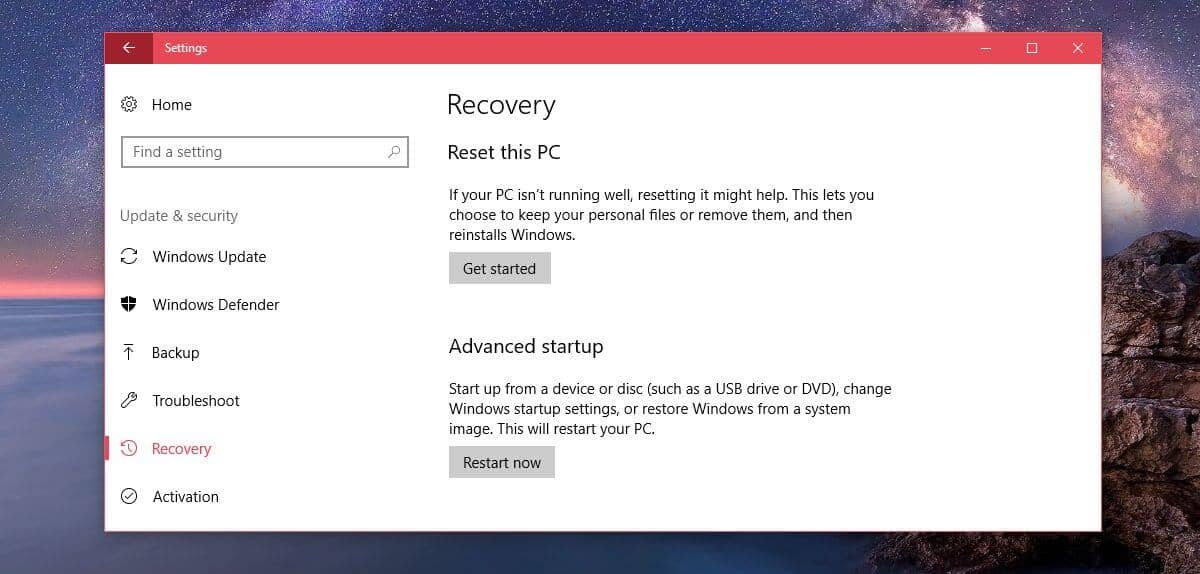
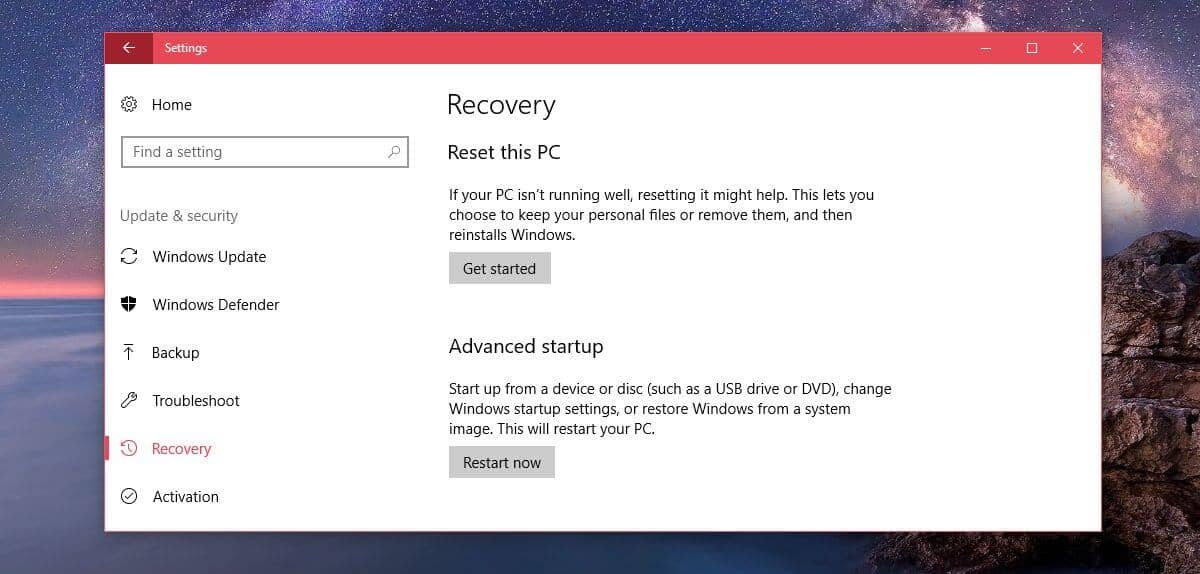
- Follow on-screen instructions to reset Windows PC.
It is estimated now the error is fixed, but if you still face a problem then reinstall Windows using the Windows installation disc.
Recovering Lost Data Caused by the Windows error 0x80070005
As mentioned earlier, while solving this Windows 10 Error 0x80070005, users might face the loss of data and thus backup is highly recommended. However, if you forget to make a back-up for your important files and lose important data during fixing this error code, then it can be heart-wrenching.
So, to avoid this issue we have a solution for you… Stellar Windows Data Recovery Software. Its the best to recover Windows data, deleted or lost due to any reason.
Stellar Windows Data Recovery Software
Stellar Windows Data Recovery Software for windows is a fast, easy, and advanced software. You can easily restore your accidentally deleted or formatted family pictures and business-critical data with stellar data recovery software. This innovative software restores all deleted files in 3 easy steps.
Downloaded by millions of customers, our windows data recovery software is a one-stop solution for all your data recovery needs. Quick to download, fast to install, easy to scan and seamless interface of software helps you recover data from all kinds of data loss situations.
Salient Features of Stellar Windows Data Recovery Program:
- Recover data from laptop, desktop, hard drive, etc.
- This also helps to Recover files, photos & videos, etc.
- Recover from crashed & unbootable drives
- Recover lost windows partitions
Conclusion
While it is of utmost importance to update your Windows, always remember to be sure to back up your files first as a fail-safe.
Interestingly, Windows update installations are usually error-free. However, should the update not install successfully due to any reason, such as a faulty update or the Access Denied Windows error 0x80070005, know that you do not have the required permission to act.
As clearly outlined in this blog, follow all the steps carefully to restore your files and install the Windows update.
Additional Reading: Fix Windows 10 Boot Error Code 0x000000e