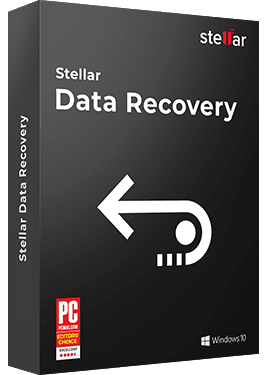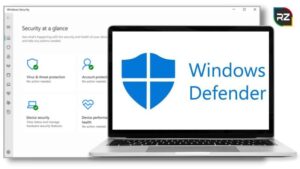Fix Windows 10 Error 0x800f0922 [Complete Solution]
9 min read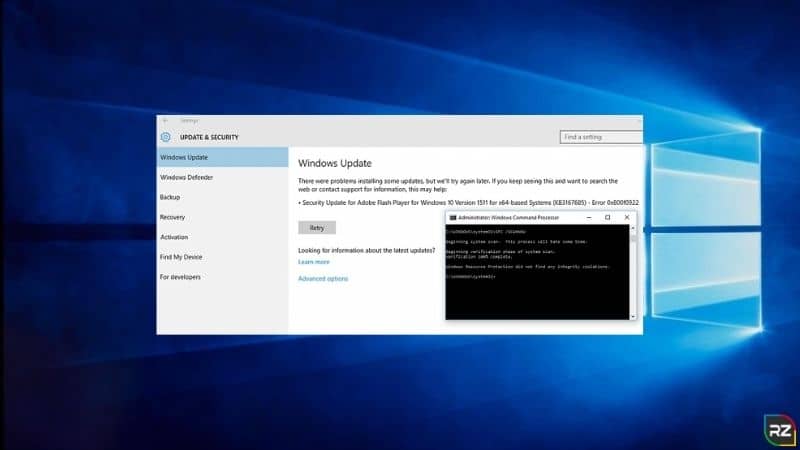
Is Windows 10 Error 0x800f0922 bothering you??
Looking for a solution to this particular issue but not getting the proper one??
Friend don’t worry at all… as here you’re gonna get a complete stepwise solution on how to fix Windows 10 Error 0x800f0922. The solution is proven working… so keep this in consideration and yes… now without any further ado, let’s go…
Note: Windows 10 Error 0x800f0922 is sometimes also referred as kb4524244 – error 0x800f0922 or kb4523205 error 0x800f0922 or 0x800f0922 windows 10 2020 or 0x800f0922 windows server 2019 and etc…
So if encountering either of these errors, the solutions in the blog are for you…
Now we think before coming directly onto the fixation of this error, its important to brief what this error is, what are its causes… So, here we go…
What is Windows 10 Error 0x800f0922?
Windows 10 Error 0x800f0922 is a common error Windows users are encountering these days. This error message is basically associated with two issues: You may encounter it either while updating Windows 10 or while installing a specific update.
Now according to the majority of the victims, most of the time Error 0x800f0922 Windows 10 2020 issue prompts while installing cumulative update KB3213986 or kb4524244 or kb4523205.
Thus, relying on this, experts have assumed that the main core of the problem is the update or rather some of its files that might have been corrupted during the installation.
Note: This is the reason Windows 10 Error 0x800f0922 has been referred as kb4524244 – error 0x800f0922 or kb4524244 – error 0x800f0922
However, Windows 10 Error 0x800f0922 (aka error 0x800f0922 windows server 2016 or 0x800f0922 windows server 2019) might get triggered because of low System Reserved partition or failure of the .Net framework installation portion of the Windows 10.
Aside from all this, Windows 10 Error 0x800f0922 might trigger due to certain viruses or malware infections in the PC.
Note: Upon the occurrence of this error, the user might receive an error message in the set forth formats:
- Some updates were not installed
Error(s) found:
Code: 0x800F0922 Windows Update ran into a problem.
- windows failed to install the following update with error 0x800f0922 server 2016
- Error 0x800f0922 windows 10 cumulative update
The solutions discussed below will help you out with all these error messages…
So, this was all about what Windows 10 Error 0x800f0922 is actually…??
Now moving towards its causes…
What Causes the Windows 10 Error 0x800f0922?
Basically, there are three major reasons responsible for triggering the 0x800f0922 Windows 10 cumulative update error.
Network Issues While Connecting to Microsoft Windows Update Server
The VPN (Virtual Private Network) connection in your home or office might interfere with the network connection and as a result, your PC might fail to connect to the Microsoft Windows update servers. This will lead to error 0x8000f0922 Windows server 2016or error 0x8000f0922 Windows server 2019.
Not Enough Capacity Left in the System Reserved Partition
The creation of the System Reserved Partition occurs during Windows Installation. This partition has a fixed drive space of 500 MB that comprises of the Boot Configuration Data and the Boot Manager, both of which are responsible for booting Windows 10. It also contains the startup files.
Failure in Windows update is likely to happen if there is less or not enough free space in the System Reserved Partition.
The .Net Framework is not Permitted
The Windows 10 error 0x800f0922can also be caused by the .NET Framework as reported by the users. If the feature is not enabled from the Control Panel, the request for the installation of the .NET Framework will fail and will show error 0x8000f0922 net framework.
Malware Attack
Since malware or virus attack is a prone reason behind the occurrence of this error in PC, so you must scan your entire PC with an effective antimalware program to fix Windows 10 error 0x800f0922.
You will find various antimalware programs in the market for this purpose, however, we recommend to go for SpyHunter… as it’s the proven best. Being with highly powerful and enhance algorithmic skills, the software can trace the location of even those infections which very efficiently bypass the scanning of most of the antivirus programs available in the market.
So, go for SpyHunter… scan your PC thoroughly and remove malware if got found.
Hopefully, this will fix Windows 10 error 0x800f0922 on your PC.
Note: SpyHunter is available in both FREE & TRAIL version… with the free version you can scan your PC and trace the location of malware in it if existing. However, in order to remove that malware from PC, you’re required to go for its licensed version… means you need to purchase it.
Here’s a pro tip for you. You must create a backup of your valuable files and folders in advance before fixing the error. This will help you in case of any mistaken operation while trying the following fixes that can lead to accidental data loss.
How to Fix Windows 10 Error 0x8000f0922?
The majority of the users have reported this issue as prompted during the installation of either KB 4524244 – error 0x8000f0922 or KB 4523205 error 0x8000f0922. Operate the following fixes carefully to get rid of it:
Fix 1: Disable the VPN Connection
If you are operating on a network connection with a VPN, you might possibly face update errors. To fix it:
- Disconnect your system with the home or office network.
- Manually turn off the VPN software.
- Now start the Microsoft Windows 10 upgrade with the downloading of the update files.
- You can reconnect your network and enable your VPN software after the upgrade.
Fix 2: Perform SFC and DISM Scan
The issue can occur if your installation is corrupted. It is practically recommended in this case to run an SFC (System File Checker) scan. In order to do that follow the below detailed steps:
- In the Windows 10 Cortana search box, type ‘cmd’. Launch Command Prompt as an administrator.
- Now in the command prompt window, enter the command ‘sfc/scannow’ and hit the enter key to begin the SFC scan.
- The scan will consume around 10 minutes. Wait for the time and do not interfere.
If the SFC scan does not resolve the issue, you can go for the DISM (Deployment Image Servicing Management) scan. Follow these to do that:
- Type command prompts in the search tab and runs the same as an administrator.
- Input the following command: ‘DISM.exe/Online/Cleanup-image/Scanhealth’ and press ‘Enter’. ‘the operation completed successfully’ will appear after the completion of the scan.
- Now enter: ‘DISM.exe/Online/Cleanup-image/Restorehealth’ and hit ‘Enter’. This will restore the corrupted or missing files required for the update.
- Restart the PC and run the Windows 10 update again.
People are also Reading: How To Fix Rstrui.exe Error in Windows 10
Fix 3: Enable .Net Framework
The error 0x800f0922 net framework occurs because of the .Net Framework feature in Windows 10. As mentioned above, if the feature is not permitted you are likely to encounter the issue. To fix it:
- Type control panel in the Cortana search tab of Windows 10 and open the interface of the Control Panel.
- In the search box at the right-hand side, input ‘Windows features’.
- Choose the ‘Turn Windows features on or off’ option from the left pane.
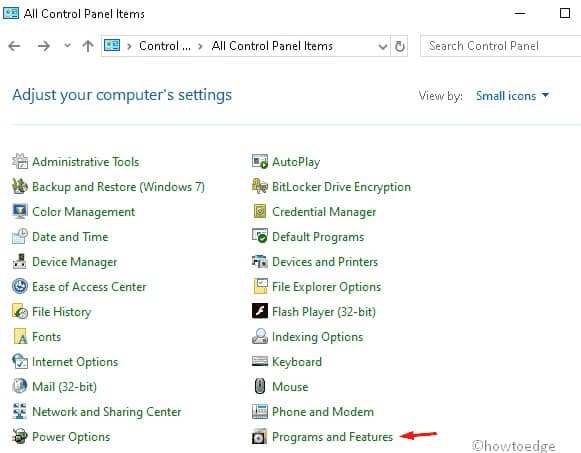
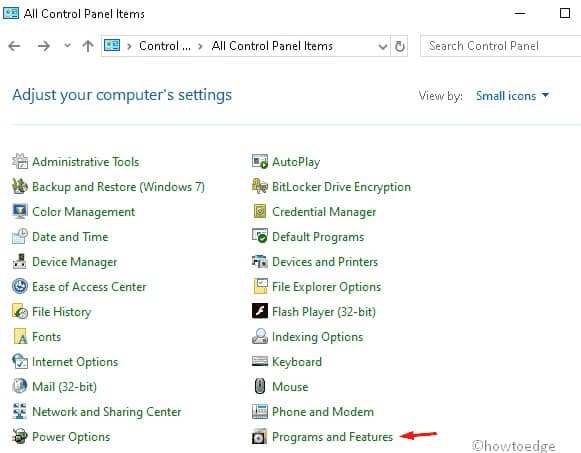
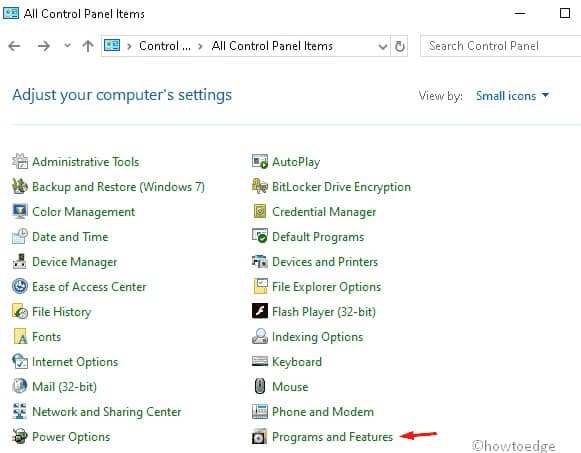
- Select all the boxes associated with .NET Framework and click on ‘OK’.
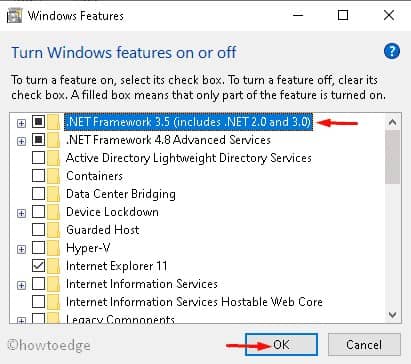
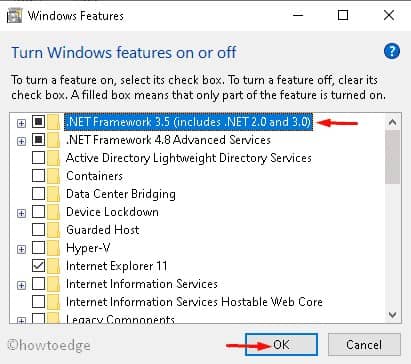
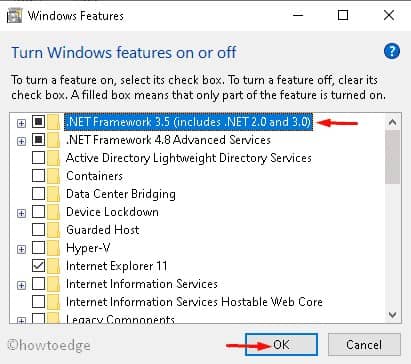
- Once again run the Windows 10 update and check if the Windows 10 error 0x800f0922 still persists.
Fix 4: Use the Windows 10 Update Troubleshooter
You might consider using the Windows Troubleshooter if facing an error while downloading the newest updates. To run it, follow the given path:
- Choose ‘Settings’ after right-clicking on the Windows Start menu.
- Select ‘Update & security’.
- Navigate to the Troubleshoot section and choose the ‘Windows update’ option.
- Tap on ‘Run the troubleshooter’ to begin the troubleshooting process.
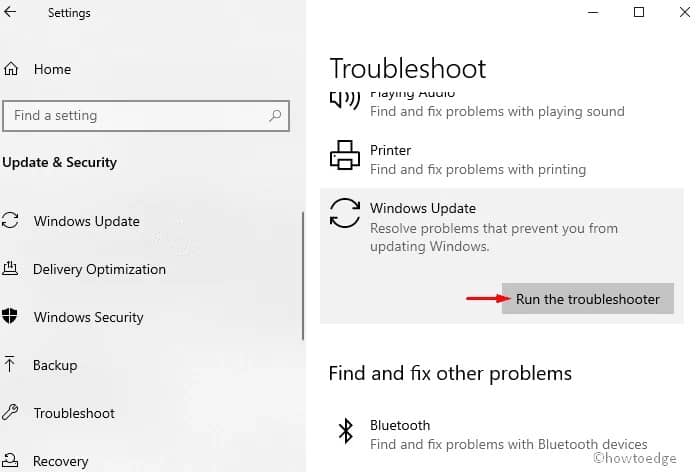
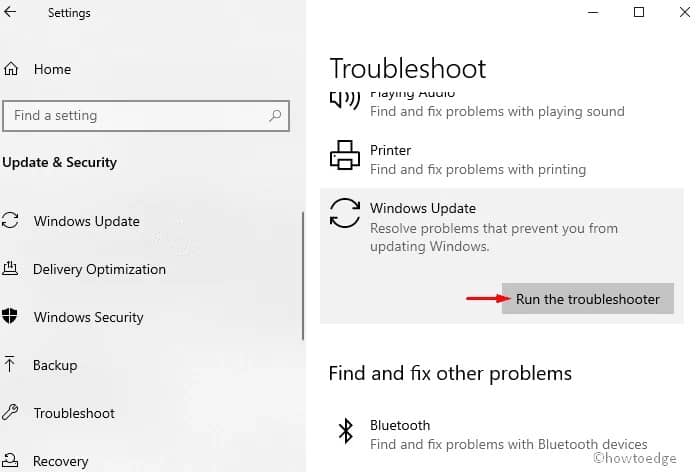
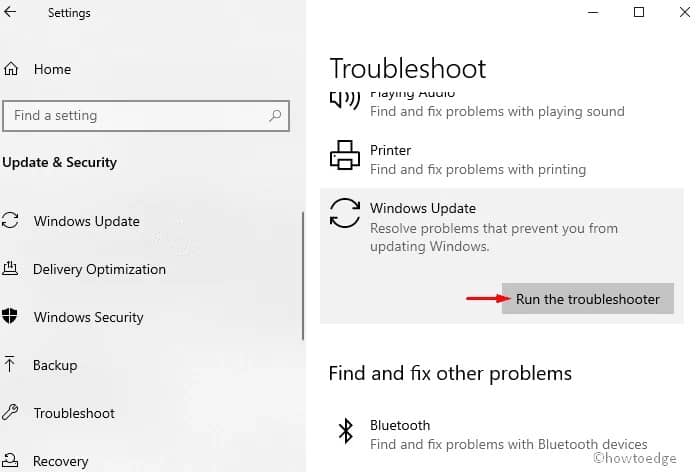
- Wait patiently for the troubleshooter to detect the problems. Now follow the instructions as prompted to fix the problems.
- The troubleshooter will automatically fix any update problem that is detected. You can then run the Windows 10 update again and check if the error has disappeared.
Fix 5: Reset the Update Components of Windows
If the error keeps troubling you, then there is a possibility of something wrong with the Windows update components. You need to erase all the downloaded files, database cache, and reset the components by the following steps:
- To open the Run dialog box, press Win + R together.
- Type ‘services.msc’ in the Run box and click on ‘OK’.
- Now locate the ‘Windows Update’ services, then right-click on it and choose ‘Stop’ from the context menu.
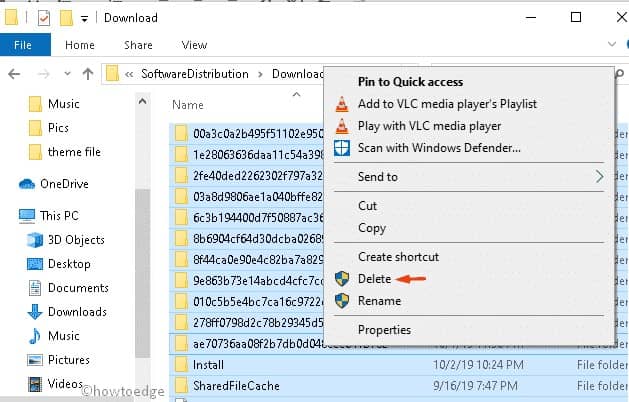
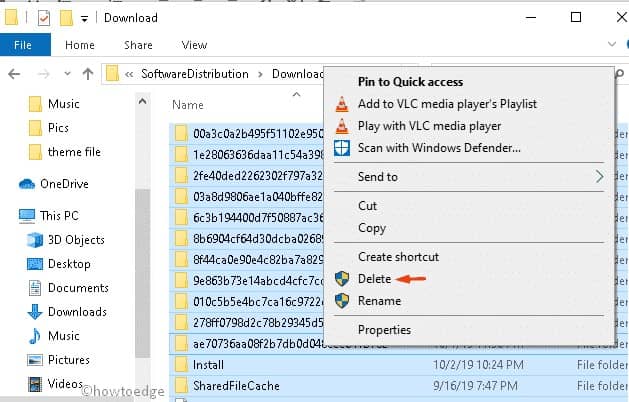
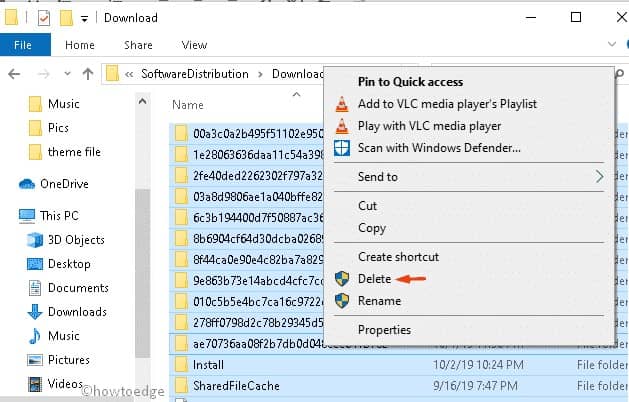
- Repeat steps 3 and 4 to BITS and Superfetch to terminate its running status.
- Now open files Explorer by pressing Win + E.
- Direct to the following location: ‘C:\Windows\SoftwareDistribution\Download’ and delete all the files and folders there.
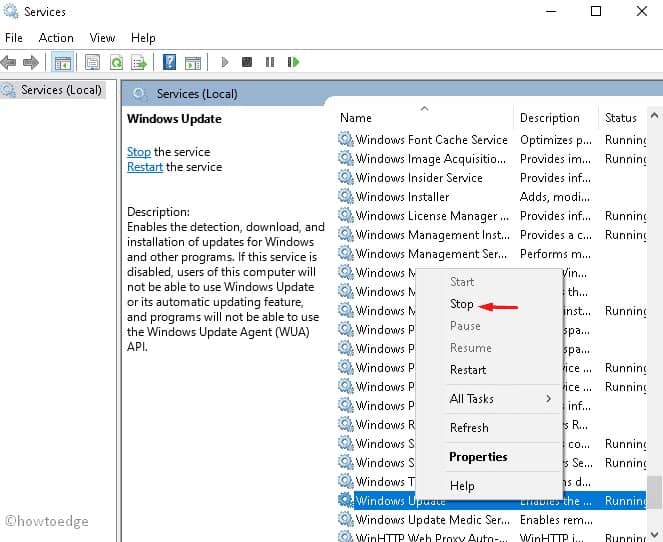
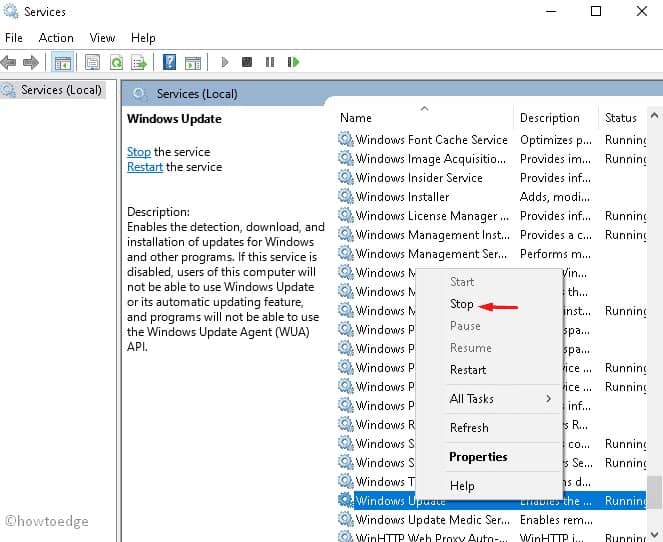
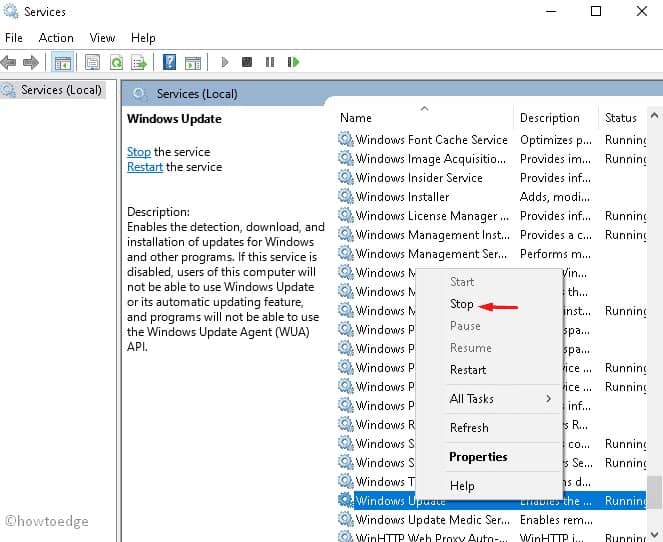
- Now switch to the Window Update, BITS, and Superfetch services one after another and restart all of them again.
- Finally, reboot your system after closing all the tabs and run the update.
Fix 6: Disable the Windows Defender Firewall
The default security system of Windows i.e. Firewall. Although it protects your system from malicious entries, sometimes it might block genuine update files. You will have to temporarily turn off the Windows Defender Firewall by this guideline:
- Type Control Panel in the Search panel to open it.
- Select the Windows Defender Firewall option from the System and Security category.
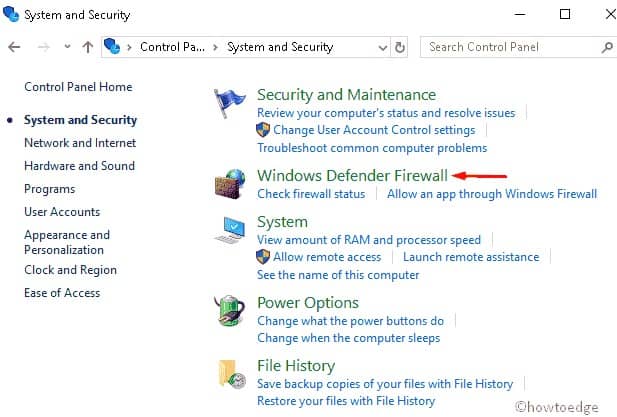
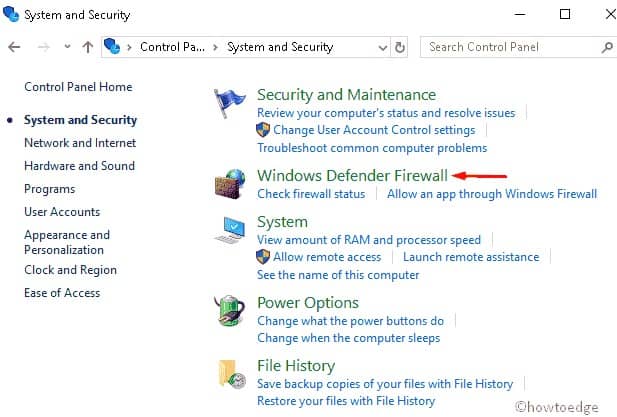
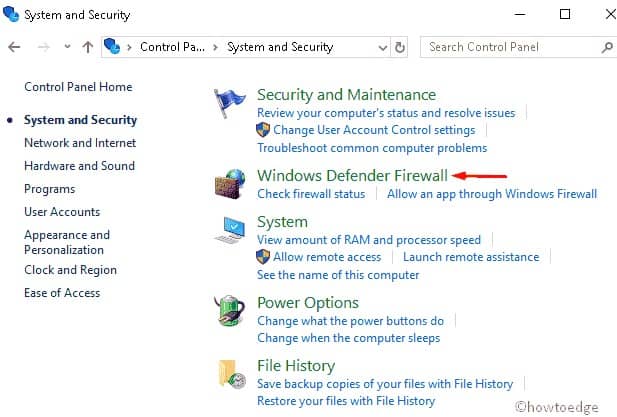
- Hit on ‘Turn Windows Defender Firewall On or Off’ in the left panel.
- Turn it on or off under both private and public sections.
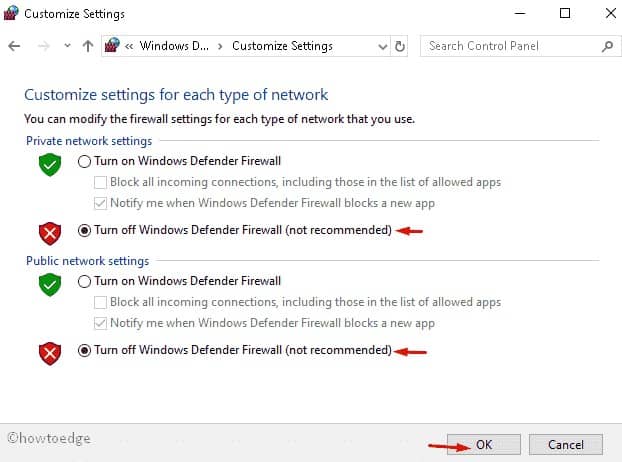
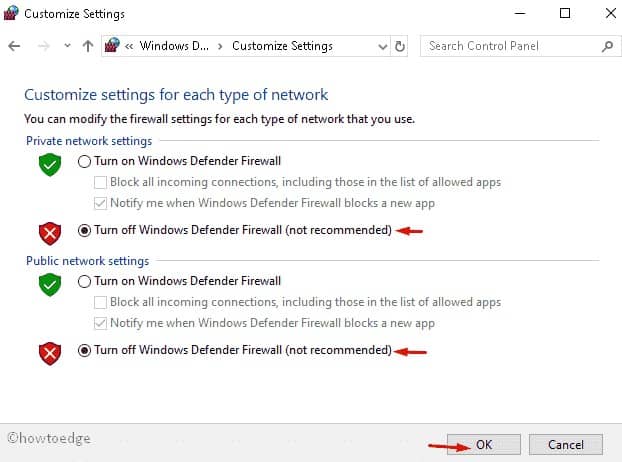
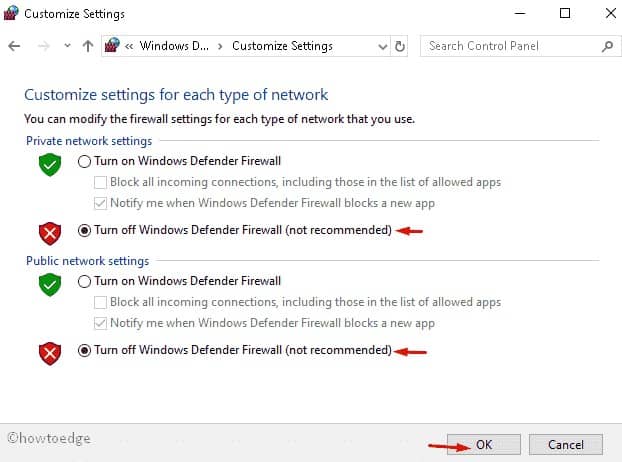
- Press ‘OK’ to save this configuration and then update your computer.
The Firewall will get turned on by itself once your PC restarts.
Fix 7: Clear all the Temporary Files
Windows 10 error x800f0922 might also pop up on your screen due to the presence of temporary files or unnecessary cache. Erasing them can solve the problem.
- Launch the Run dialogue tab.
- Enter ‘%temp%’ in the void box and click on ‘OK’.
- A folder comprising of all the temporary files will be displayed.
- Delete all of the contents and restart your PC.
Fix 8: Go For a Clean Boot
A clean boot will diagnose the third-party software that creates conflict while downloading KB and thus the error happens.
- Right-click on the Windows Start button to open Run.
- In the text box, type ‘MSConfig’ and hit ‘OK’.
- Go to the Services tab and tick the checkbox of ‘Hide all Microsoft services’.
- Select the ‘’Disable all’ button.
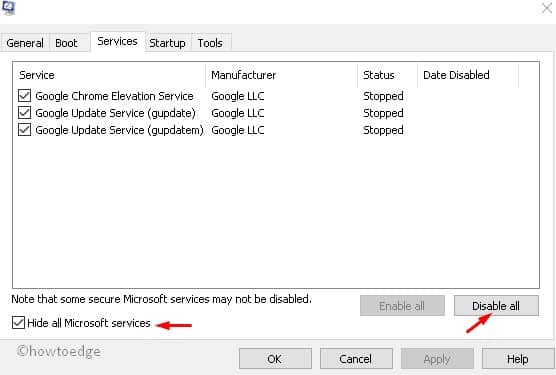
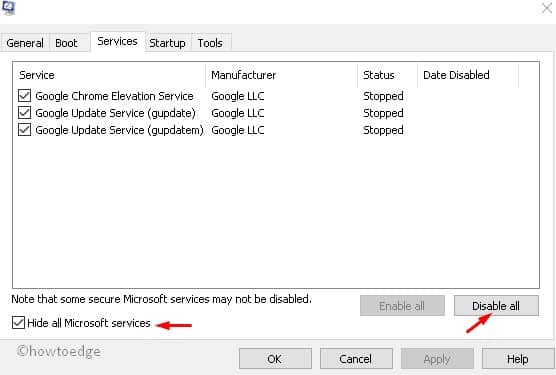
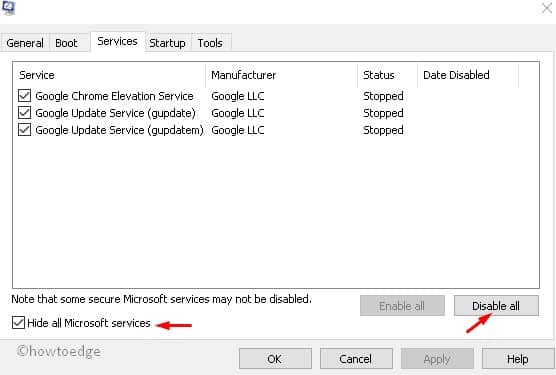
- Press on the ‘Startup’ and the ‘Open Task Manager’ options.
- Turn off the not required running services and finally restart your computer.
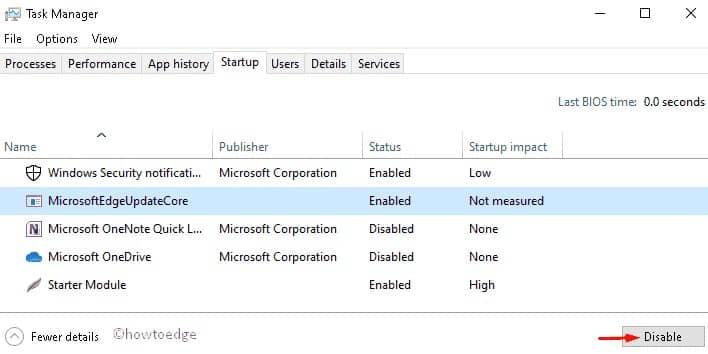
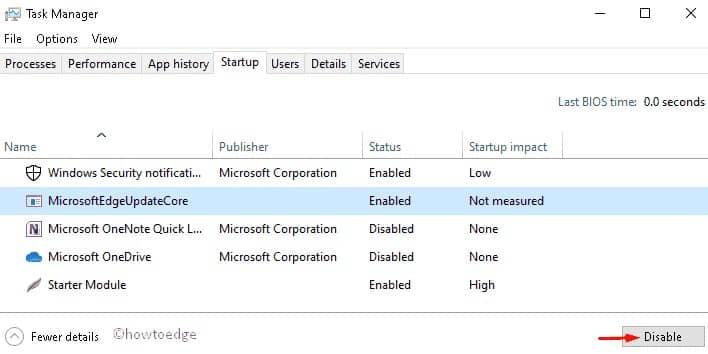
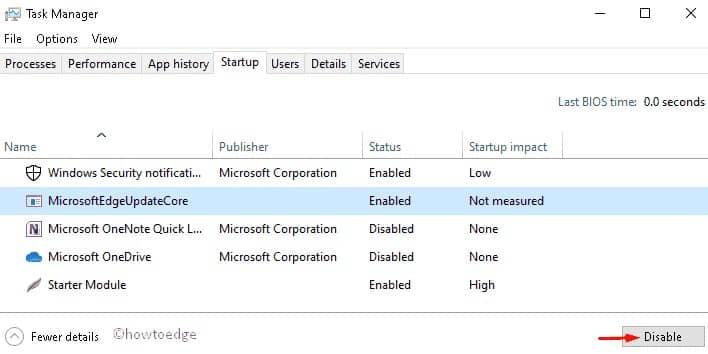
OK… so this was all about how to fix Windows 10 error 0x800f0922 or error 0x800f0922 windows server 2016.
Now as mentioned above… fixation of this error often leads to data loss… so here giving a proper solution to that particular issue also.
Today data loss is a common scenario, so to deal that numerous data recovery software is available in the market.
Now though all of them are efficient, however, we always recommend going for Stellar products.
So, this is the case of Windows Data Recovery, thus, we suggest Stellar Windows Data Recovery Software.
Stellar Windows Data Recovery Software
Stellar Data Recovery Software for Windows is a secure DIY Windows Data Recovery Software, capable enough to recover deleted Windows data. Now, this data can be anything like videos, photos, audio, spreadsheets, documents, email data files and etc.
Key Features:
- Recover data lost due to deletion, drive corruption, missing or deleted partition
- Recover data from all types of hard drives, SSDs, SD cards, and optical media (CD/DVD)
- Comprises inbuilt feature of Drive monitoring, Disk imaging, and cloning to recover from a corrupt drive
- Creates bootable USB data recovery media for crashed & unbootable systems.
System Requirements
Processor: Intel Pentium Processors or better
Operating System: Windows 10/8.1/8/7/Vista & XP
Memory: Minimum 1 GB RAM (Recommended 2 GB)
Hard Disk: 50 MB of Free Space
Languages Available: English, French, German, Spanish, Italian
Conclusion
Windows’ popularity is based on the fact that it is compatible with most of the software programs in the market and it is essential to keep it updated. But accidents can happen to anyone, right? If you are getting beat by trying to fix the Windows 10 error 0x800f0922 and not at all able to succeed then you can chill out as the aforementioned methods are for you. Try them one by one to fetch some awesome results.